スマートフォンやタブレットをPC画面に写したいと思ったことはありませんか?
そうすれば、録画もできれば、マウスで簡単に操作だって出来てしまいます。
スマホ画面をPCに映しだつメリット
- ゲーム実況用の録画が可能
- アプリ説明に使える
- プレゼンテーションで使える
- 画面が壊れたときでも使える
有名なのが2つのソフト
Androidスマホ・タブレットをパソコン画面に映し出すには2つのソフトが有名です。
- Vysor
- MirrorGo
有料のソフトではReflectorと言うものがあります。
これは14.99ドル(1600円程度)ですが、最も簡単で実用的なソフトです。面倒な人はこっちを買ってしまったほうが手っ取り早いです。
Vysorの使い方
VysorはWindows、Mac、Linux、Chromeブラウザアプリに対応しているソフトです。
そのため、PCを持っていればほぼすべての人が使えます。
Chromeブラウザアプリでも使えるくらいサイズは小さい。
Windowsならアプリ版がおすすめです。インストーラーではなく、exeファイルがダウンロードされるだけで、それを実行させるとすぐに使えます。
PCと接続する際には、USBでバッグ機能をONにする必要があります。
Android設定の一番下メニュー内のOSバージョンを連打します。
すると、詳細設定欄にデベロッパーオプションというのが追加されます(場所はAndroid端末によって異なります)
その中に「USBでバッグ」と言う箇所があるので、そちらをONにします。
そして、使いたいAndroidスマートフォンやタブレットをPCとUSB接続させるだけで、PCに画面が写りました。
もし写らない場合は、設定メニュー(右のウィンドウ)下の方にADB Driversと書かれていますので、そこをクリックします。
するとこのページにジャンプするので、Downloadボタンを押してインストールしてください。それで使えるようになるはずです。
無料版からプロ版にアップグレードすると画面の品質やWIFIでの接続も可能になったりも出来るみたいです。
▼使った様子。USBで接続して、ヘッドフォンジャックからPCに接続して音声を出力しています。そのため、ノイズがすごいです。USBを外すとノイズが無くなりますが、今度は映像を出力できなくなります。逆にマイクを外すと音声が取れなくなります。
- 無料版あり
- 音声の出力は出来ない
- 有料にすると設定出来る項目が増える
- 画面のマウス操作も軽快
MirrorGoの使い方
もうひとつ有名なのがMirrorGoです。Vysorとだいたいおんなじ感じですが、日本語にも対応しているのは嬉しいところです。
コチラはインストーラーになっていました。
インストール終了で今すぐ開始をクリック
色々説明をしてくれるのでその通り実行します。
USB接続すると、選択しが出てくるのでクリックすると接続を開始します。
ホームページ上には、スマホの音声も録画できるような感じで書かれていますが、結局録音は出来ませんでした。
スマホゲームの音声を録画したい場合は、PCマイクをスマホに近づけて無理やり取るしか無いようです。それじゃあ意味ないよね・・・。
ソフトの安定性もイマイチで、動作もいまいちなので、このソフトはおすすめできません。
- 無料版あり
- 音声の出力は出来ない
- 無料版は1週間で30分しか使えない
- 画面のマウス操作は上手く反応しない
Reflectorの使い方
ホームページからダウンロードしてインストールをします。
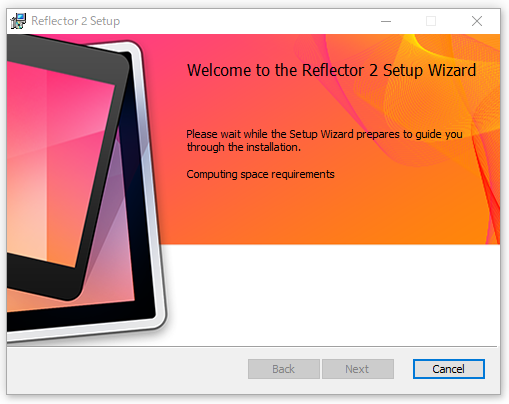
謎のソフトのインストールをおすすめされましたが、使わないので右上のバツで消しました。
とりあえず使えるかをためした方がいいので、トライアルボタンを押して使います。
▼使った様子
- 無料版あり
- 音声の出力可能
- 無料版は7日間のみ使える
まとめ
音がいらないならVysor
音がほしいなら、Refrector
Reflectorは有料ではありますが、それほど高いものではないので、YouTubeでゲーム実況などをしたいと思うのなら、買ってしまったほうが良いかと思います。
収益化していれば、1600円程度なんて簡単に回収できますしね。
あれば色々と便利なので、とりあえずボクも買うことにしました。
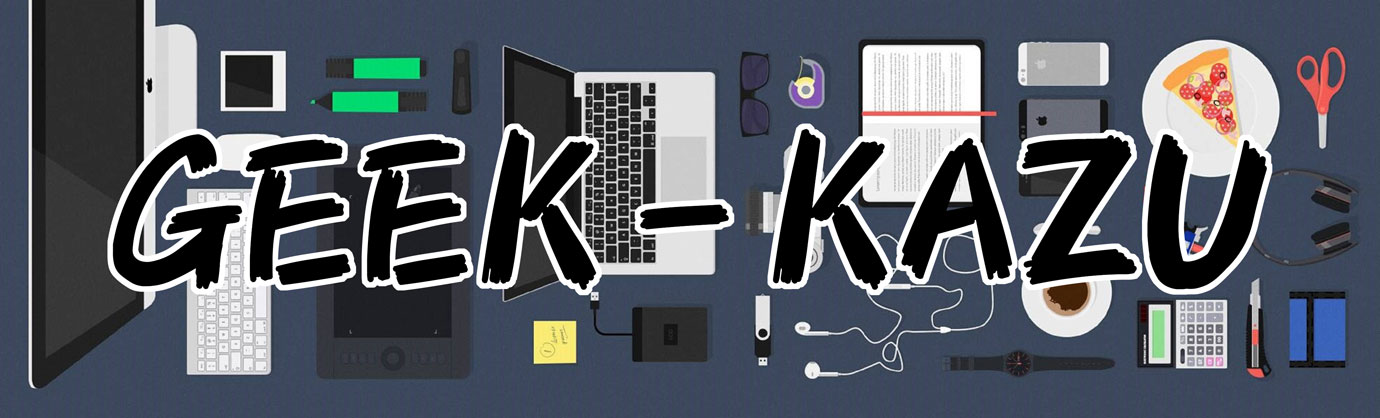
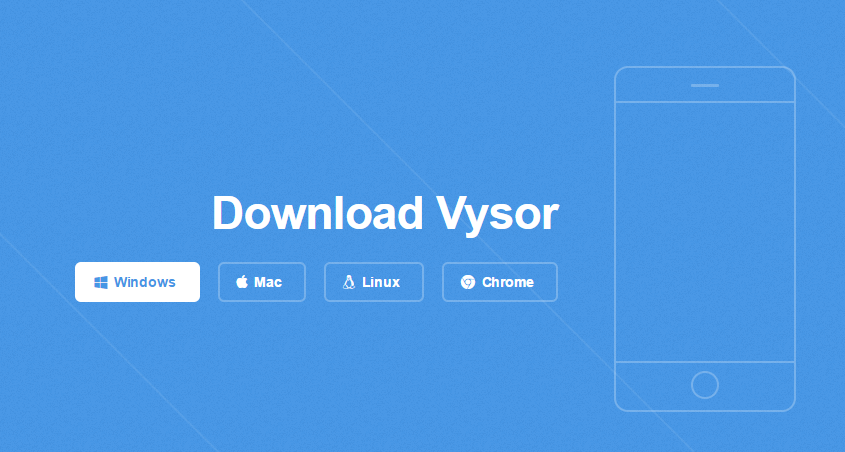
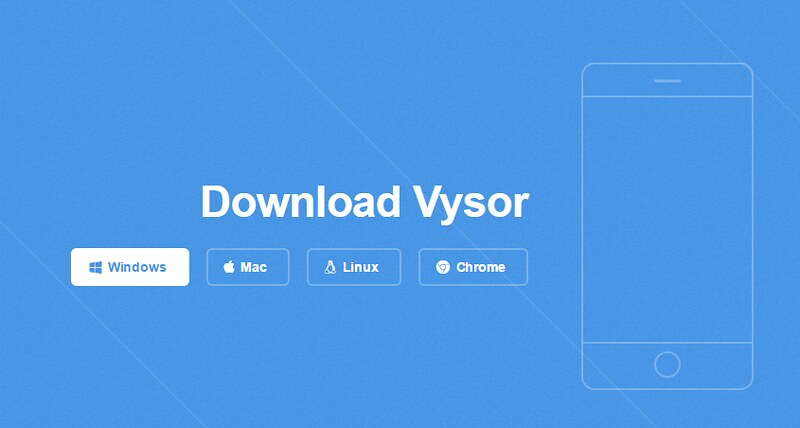
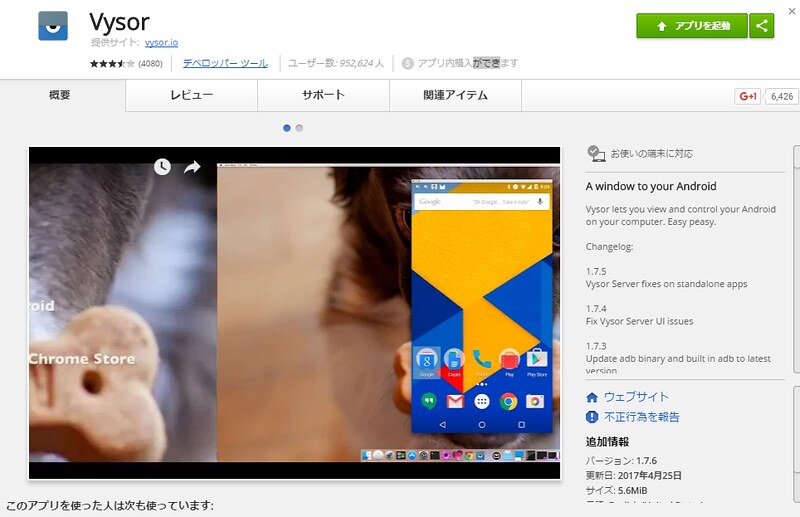

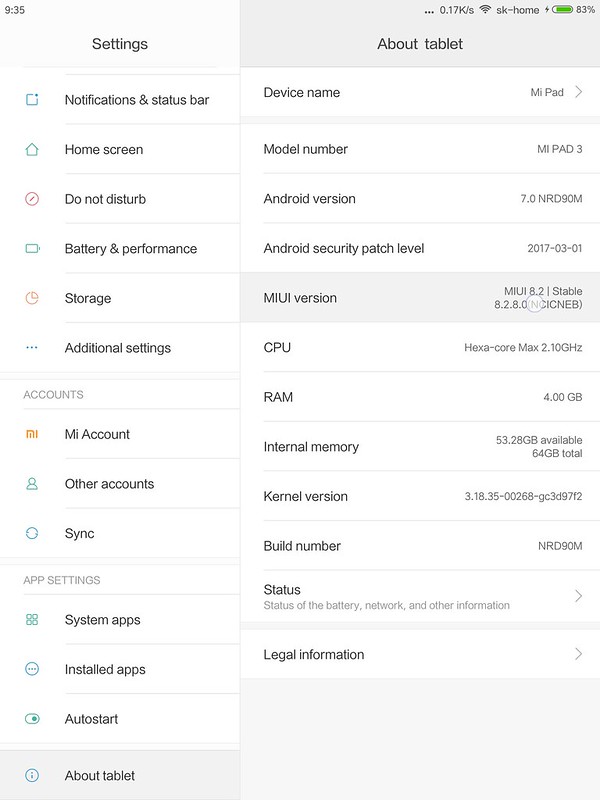
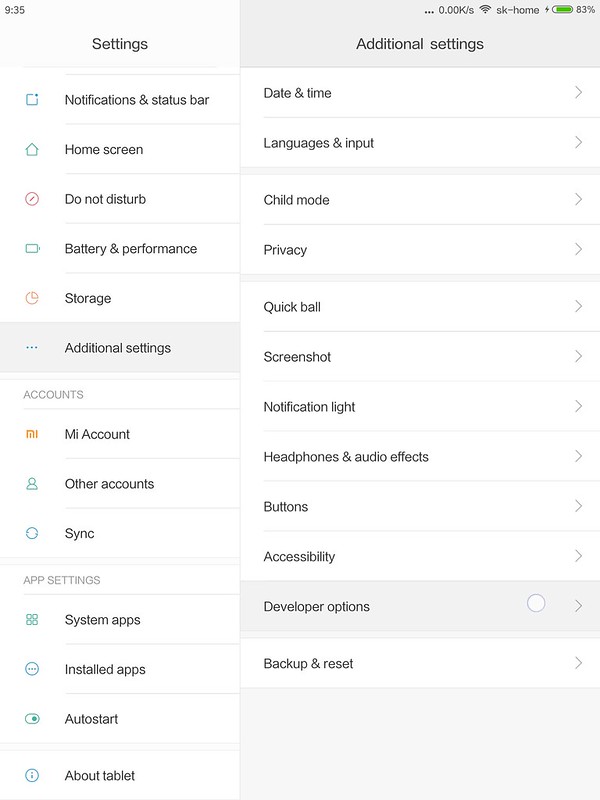
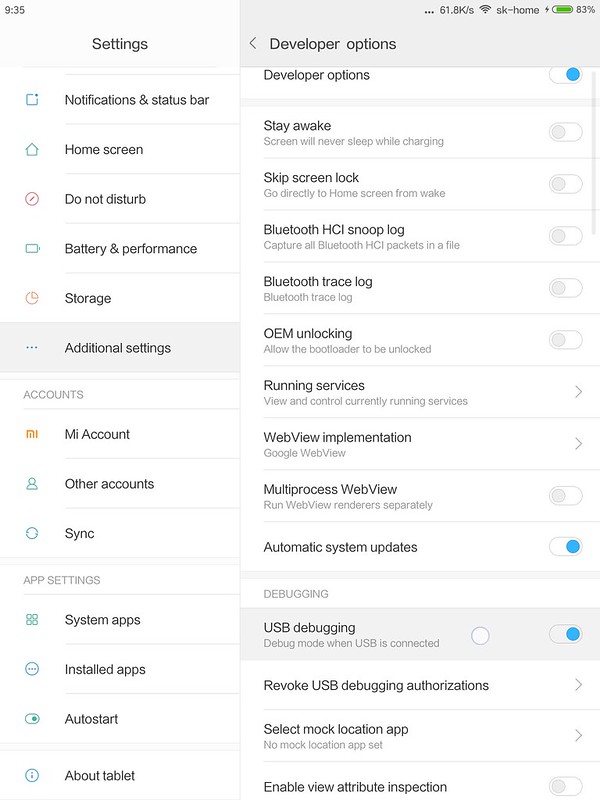
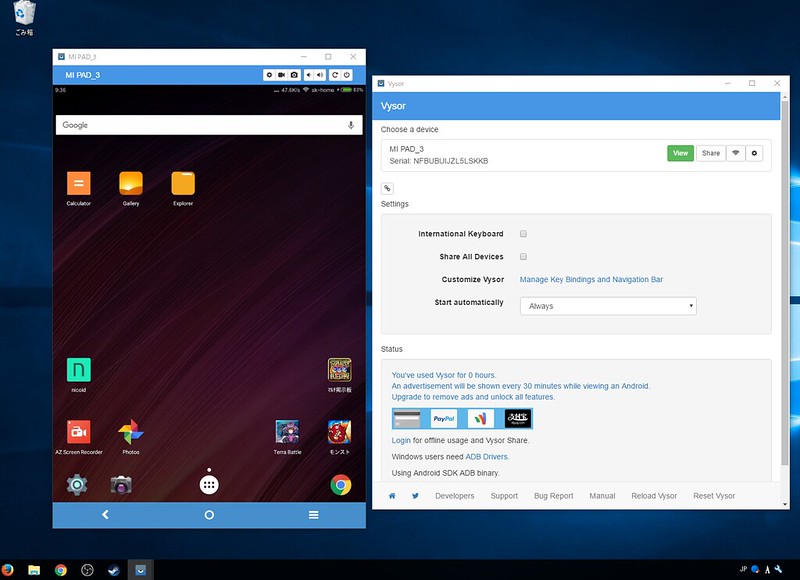
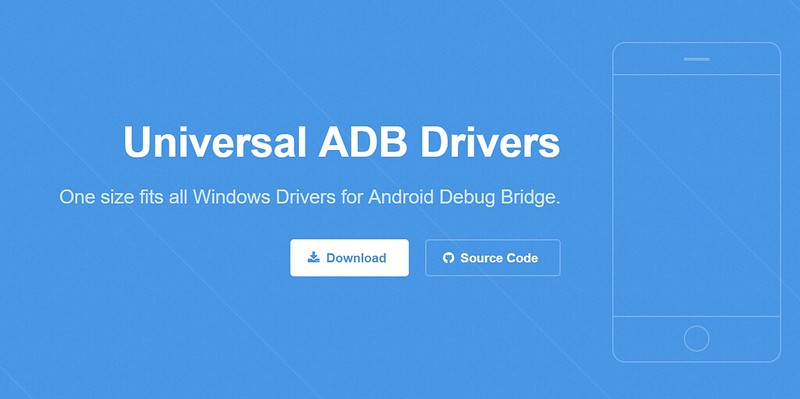
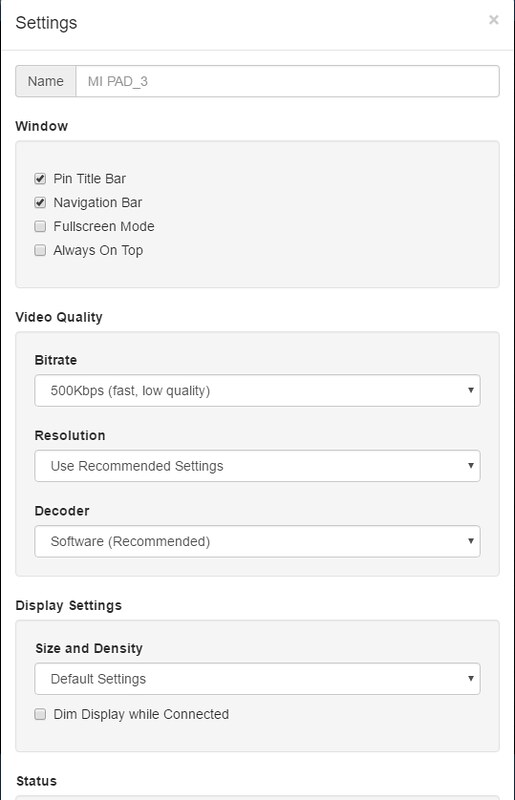
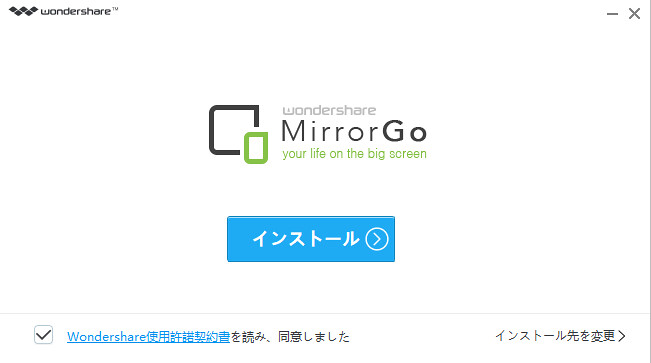
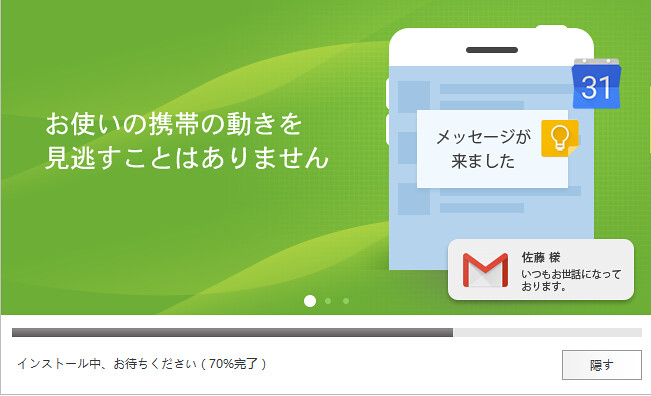

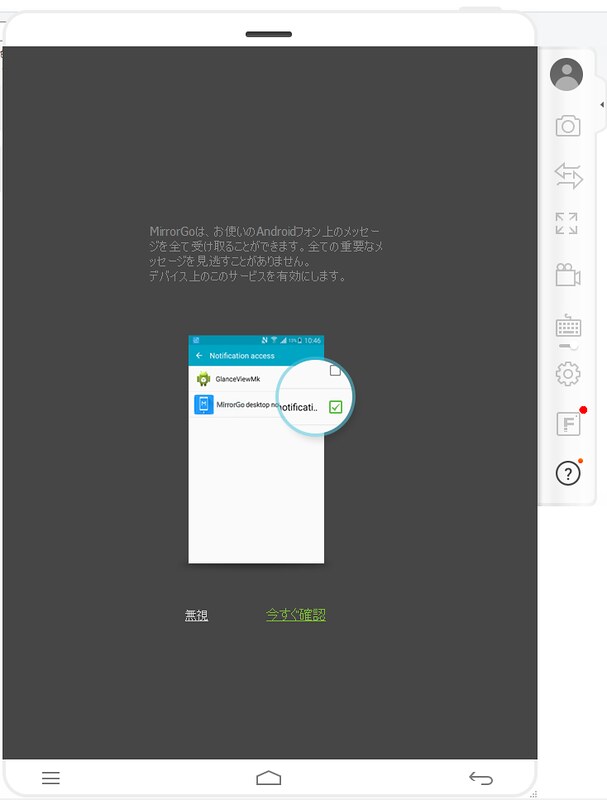
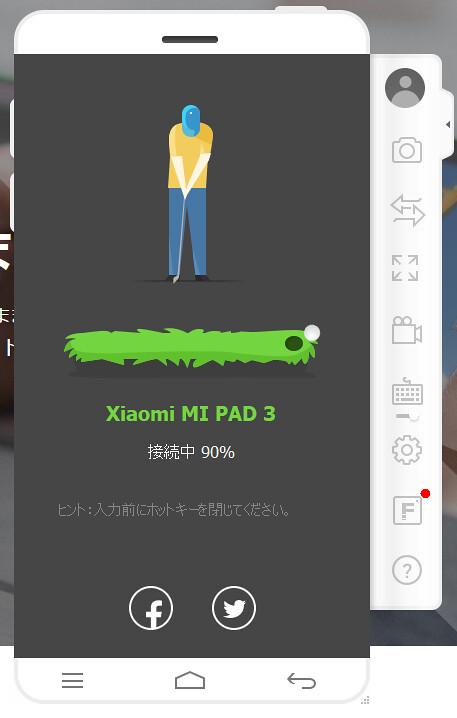

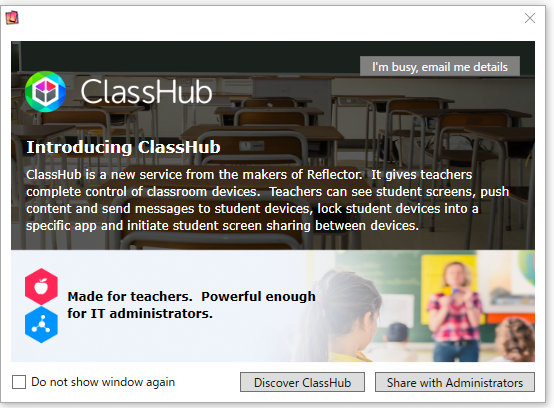
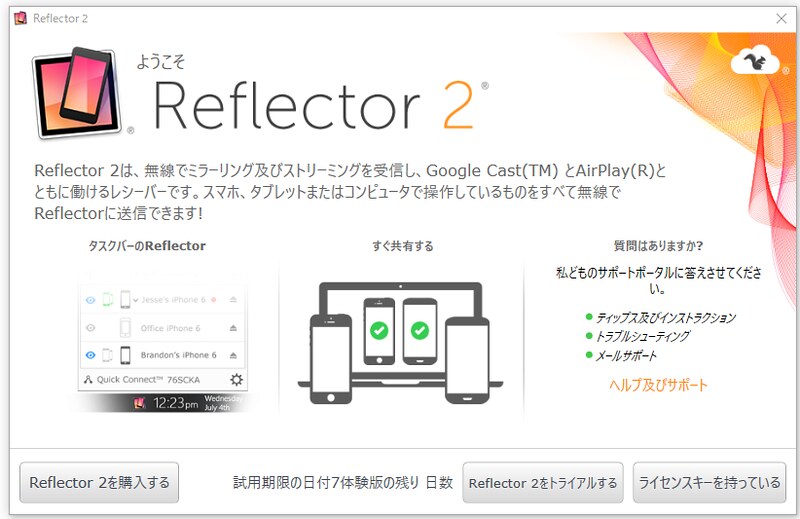


コメント
1年以上前の記事にコメントするのも申し訳ありませんが
vysor使用でヘッドフォンジャックからPCに接続して音声を出力すると発生するノイズについて、当方ではマイクのプロパティからマイクブーストを0にすると消えました。
その分音が小さくなるのでAndoroid側で音声MAXにする必要はありますが
こんにちは。
基調な情報ありがとうございます。
この記事のようなニッチすぎる内容でも、必要としている人がいるかもしれません。
そして、少し古い記事でも、コメントでの情報が必要としている人も同じくいるかもしれません。
記事の新古にかかわらず、情報はありがたい限りです٩( ‘ω’ )و
情報、ありがとうございました。