インターネットサービスが増えていくと、自然に比例して増えるのがIDとPW(パスワード)ですよね。
僕は昔からメモ帳でそれらを管理していたんですが、やはりID、PWが増えていくといつかはなんとかしないとと思っていました。
でも、実際問題、メモ帳で管理するのってとても簡単で、取り回しもしやすく便利なんですよね。
しかし、ことが起こってからでは遅いです。
一応、口座などの重要な問題が発生するものについては、アナログな紙に書いて保存しているので、泥棒に入られなければ流出しないのですが、AmazonやGoogleなどのサービスが流出してしまうと、いろいろと面倒です。
大手のサービスは怪しいログインは自動的にブロックしてくれますが、完璧かどうかは僕達にはわからないので、僕達自身でできることをやろうと思います。
使うのはWindowsのソフトウェアである 「 KeePass Password Safe 」というソフトです。
http://keepass.info/
順番に画像で説明するので、英語が読めない方でも導入可能です(日本語化も出来ます)
まずは、上のURLからKeePassのHPにアクセスします。
Windowsで使う分にはClassicEditionで問題ありませんが、それぞれ、InstallerとPortableの2種類があります。
- Installer:使うPCがいつも1つ(多くの人はこちらで問題ありません)
- Prtable:USBに保存して持ち歩くことが可能なので、複数のPCをまたいで使うことができる(使わない時は物理的に外してしまえばいいので、セキュリティ的にはより強固になる)
お好きな方で構いません。私はInstallerを選びました。
各大きなDownload Nowボタンをクリックすると、ダウンロードページに進み、5秒程度で自動的にダウンロードが始まります。
次はインストールです。しかし、日本語ファイルは最初からは入っていないので、とりあえずEnglishでインストールします。
「I accept the agreemen」にチェックを入れて次へ
初期状態のままに次へ
「Associate KeePass with the .kdb file extension」とは
「拡張子.kdbファイルをKeePassにひも付けますか?」ということ。チェックしたままで大丈夫です。
そして、これが起動画面です。
英語なのであまり良くわかりません。
こちらのページから日本語化ファイルをダウンロードしてきます。
解凍→「Japanese.lng」ファイルをインストールフォルダにコピー
初期状態だと C:\Program Files (x86)\KeePass Password Safe にあります。
View→Load a language Fileで日本語を選択します。
日本語になりました。
あとは、パスワード保管しておくための金庫を新規作成します。(.kdbファイルを新規作成します。)
金庫のパスワードを決めます。
キーファイルと言うのは、特定のファイルをパスワード代わりに使うということなのですが、普通は必要ないので、忘れないパスワードを入力しましょう。
すると、幾つかのフォルダが作られますので、好きなように編集してください。
下の画像は僕が作った例です。
右の空白を右クリック→「エントリーの追加」で新規登録ができます。
登録が終わったら、各ユーザー名、パスワードをダブルクリックするだけでクリップボードにコピーされるので、わざわざCtrl + Cを幼くても良いという手間が省けたりもします。
パスワード管理は結構大変なので、使いやすいものを使いたいものです。
でも、定期的に、印刷するなど物理的なバックアップを取らないとパソコンなどが死んだ時に大変なことになるので、そのへんも心がけましょう。
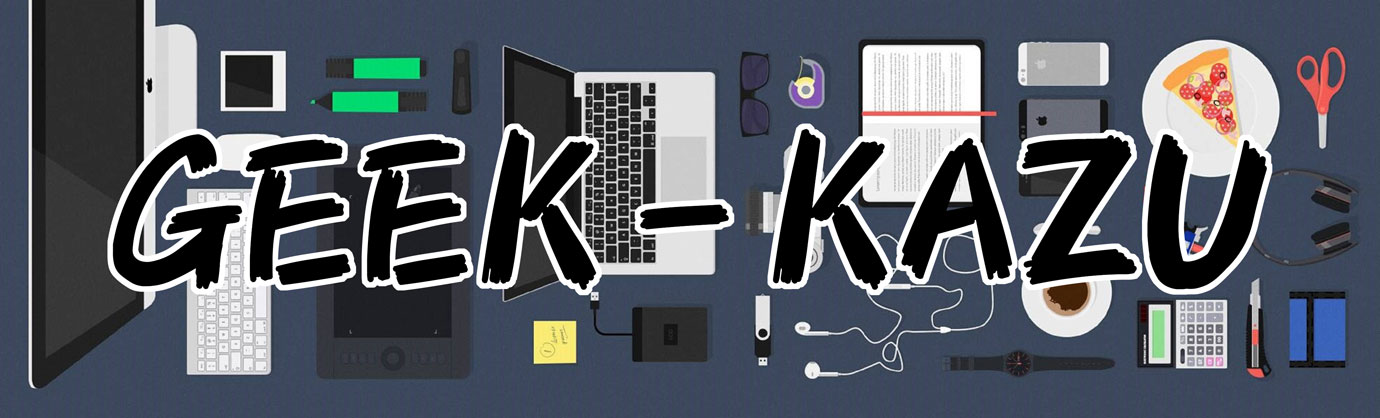




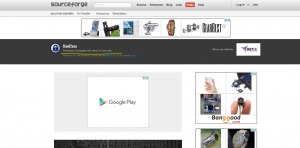
















コメント
テスト(`・ω・´)