今回は、マイクにイコライザを追加して、自分好みの音に調整するためのソフト、Equalizer APOの使い方をご紹介いたします。
イコライザとは?
イコライザとは、マイクの音質を調整する機能の事です。
低音を強くしたり、弱くしたり、高音を強くしたり、弱くしたりできます。
ナレーションの時は低音を弱くして、歌を歌うときは低音を強くするなど設定すると、聞きやすい音になります。
Equalizer APOの使い方
Equalizer APOは無料で使えるイコライザアプリです。
一度設定してしまえば、使う前にEqualizer APOを起動せずとも自動的にイコライザ設定が反映されますので、設定し忘れることもありません。
下記リンクからダウンロードしましょう。
最新のバージョンをダウンロードしましょう。
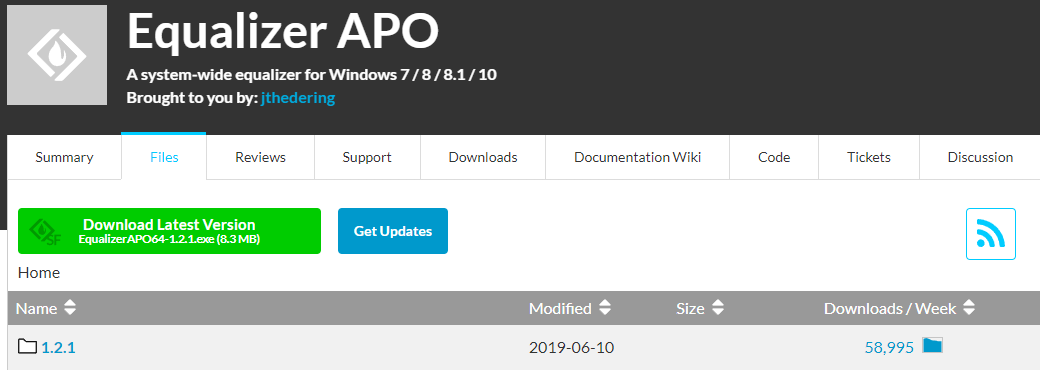
Zip、64bit, 32bit版から適切なものを選びましょう。
今回は64bit版(中央)をクリックして、ダウンロードしました。
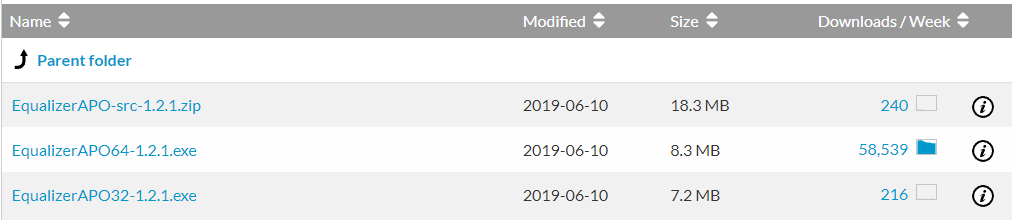
ダウンロードしたファイルをインストールすると、このような画面が表示されます。
使いたいデバイスにチェックを入れます。
今回はRazer Barracuda X(ヘッドセット)のマイクにエフェクトを掛けるためそちらを選択します。
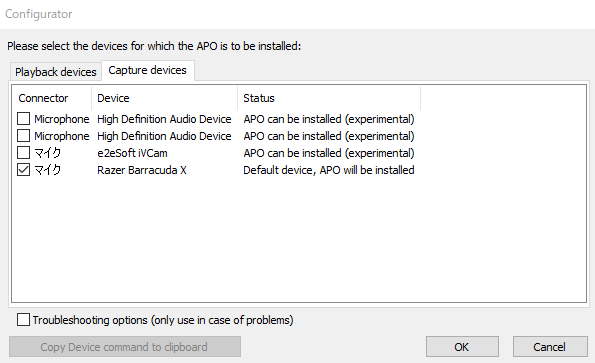
この設定は、インストールフォルダ内のConfigurator.exeからいつでも再設定できるそうです。
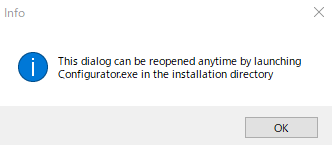
再起動後、スタートメニューのConfiguration Editorから起動させます。
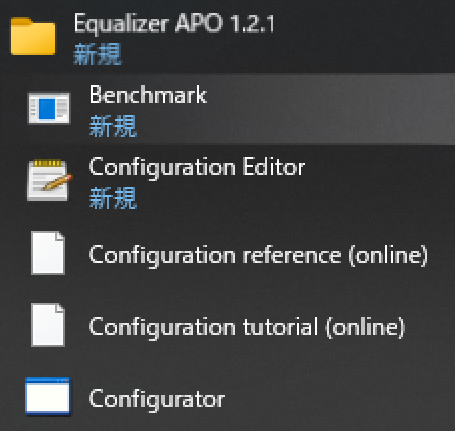
スピーカーのデバイスを設定していなかったのでこのような画面が出たので、Yesボタンを選択後にRazer Barracuda Xのスピーカーを指定しました。
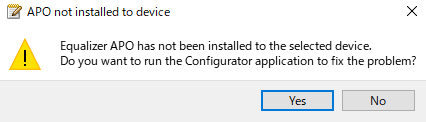
起動後はこのような画面が表示されました。
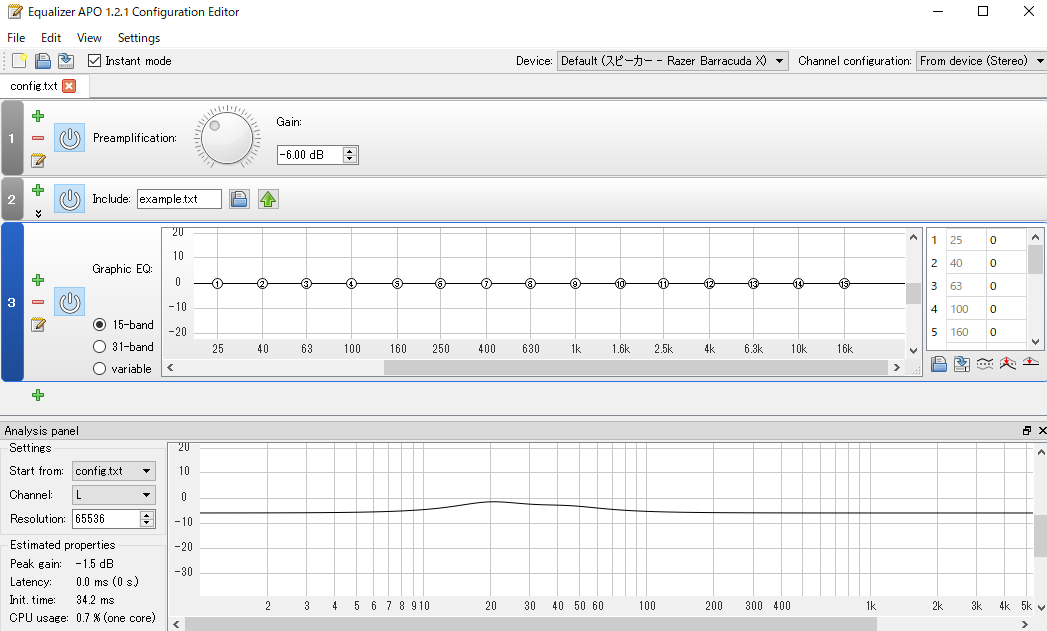
サウンド確認方法
Windows右下のスピーカーマーク右クリックからサウンドウインドウを開きます。
マイクをダブルクリックして、聴くタブを開きます。
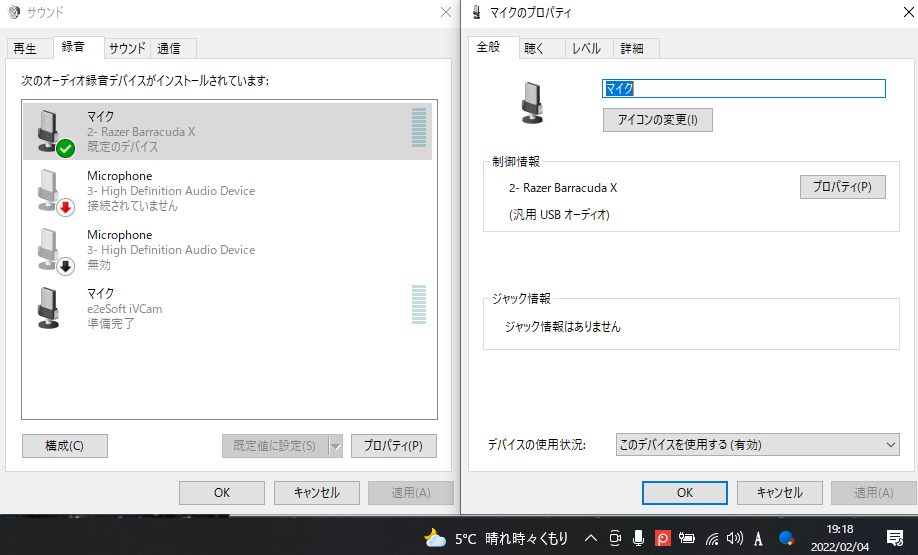
このデバイスを聴くにチェックを入れると、マイクの声がスピーカーから流れます。
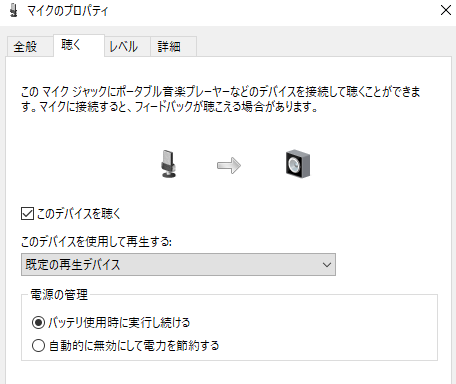
詳細タブの「アプリーケーションによりこのデバイスを排他的に制御できるようにする」にチェックを入れないと、イコライザ内容が反映されないかもしれませんのでチェックを入れておいてください。
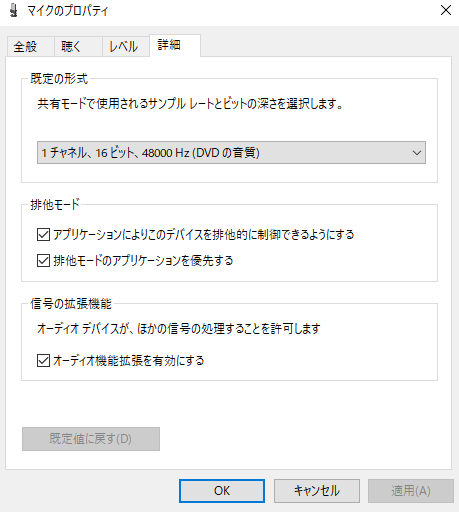
Equalizer APOのおすすめ設定
Equalizer APOの機能でもイコライザ機能は使えますが、ノイズがのってしまう場合があるため、Equalizer APOに他のVSTプラグインを追加して、プラグインで調整する良いです。
最終的な設定がこちらです。
1:Control→device
2:Plugin→VST plugin→TDR Nova.dll
3:Plugin→VST plugin→MJUCjr.dll
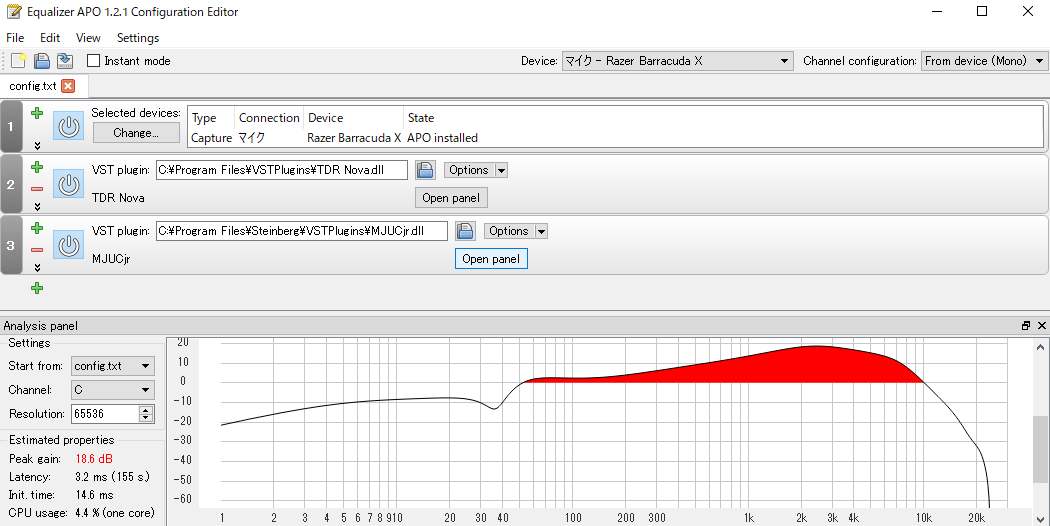
TDR Nova(高機能イコライザ)
高機能なイコライザです。(無料)
ダウンロードしたファイルを好きな場所に保存して、Equalizer APOの選択ボタンからTDR Nova.dllを指定します。
僕は下記画像の通り設定しました。
ナレーションとして使う設定なので、参考にしてみてください。
I:FREQ 110Hz, GAIN, -9.0
II:FREQ 550Hz, GAIN, 0.0
III:FREQ 2400Hz, GAIN, 9
Ⅳ:FREQ 4.0kHz, GAIN, 0.0
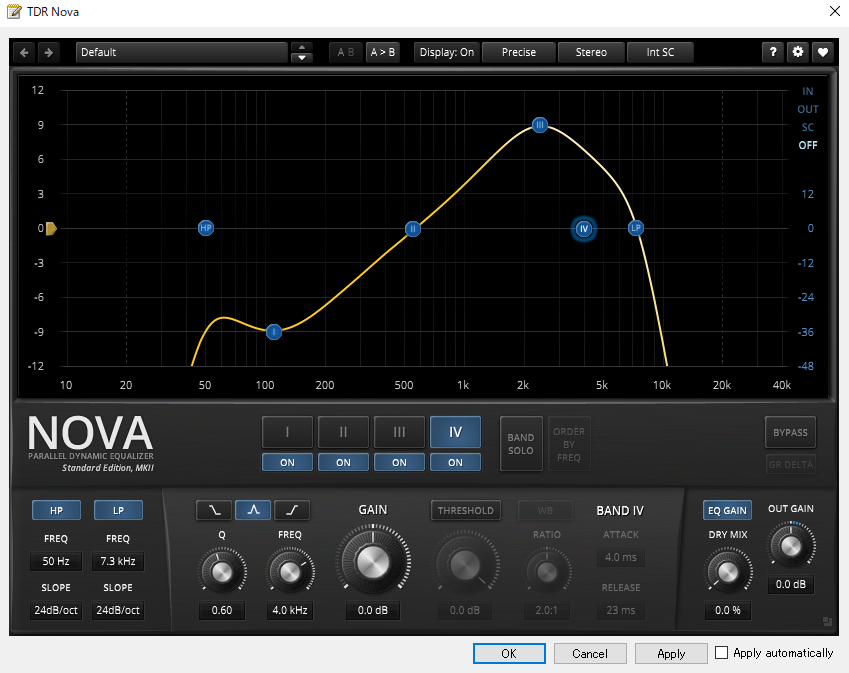
MJUCjr
MJUCjrは音量を自動調整してくれる無料プラグインです。
小さい声は大きく、大きな声は小さくしてくれます。
マイクの種類や声の大きさによって修正が必要です。
COMPRESS:13
MAKE-UP:12
TIME CONSTANTS:AUTO
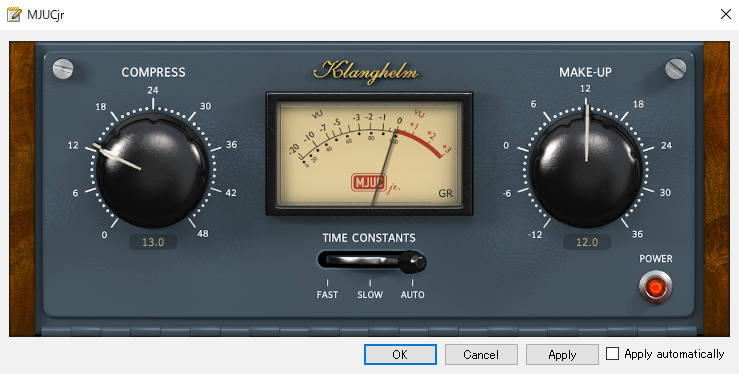
NVIDIA Broadcastでノイズを除去する
更に、マイクのノイズを除去するために、NVIDIA Broadcastを使えば、無料でクリアな音質になります。
NVIDIA Broadcastの使い方は下記ページから確認してみてください。
無料でマイクのノイズを減らすアプリ。NVIDIA Broadcast(旧RTX Voice)
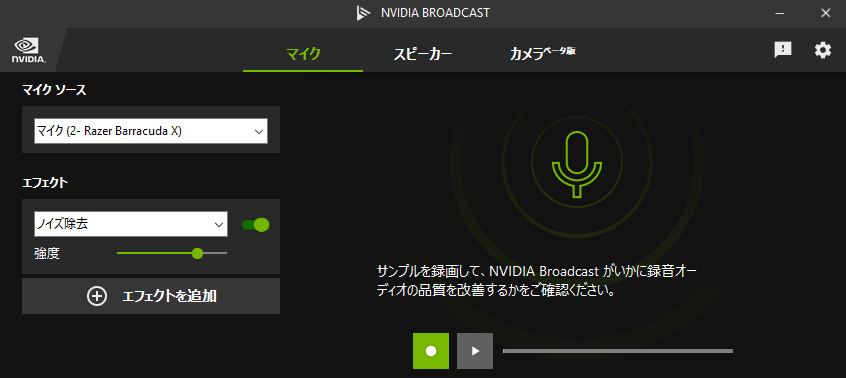
全体の音の流れ
マイクから声を出す → Equalizer APOでイコライザーをかける → NVIDIA Broadcastでノイズを除去する → 録音・生放送・Zoom会議などで使う
注意点
マイクからノイズが発生するときは、使うUSB端子の位置を変更してみましょう。
USBハブなどを経由して接続すると、ノイズを拾ってしまうこともあります。
デスクトップの場合は、背面より正面の方がファンから離れるため、ノイズが軽減するかもしれません。
※パソコンの状態によって変わります。
まとめ
ある程度安いマイクでも、これら方法を使うことで、聞き取りやすいマイクになります。
ぜひお試しください。
ただ、あまりにも安すぎる低品質なマイクだとどうしようもないことが多いため、ある程度の品質のマイクを買うことをおすすめします。
今回利用したマイクは、Razer Barracuda X ワイヤレス ゲーミングヘッドセットのマイクです。(約13,000円)
ゲームをしながら実況するなら、このゲーミングヘッドセットはかなりおすすめです。
そして、更に上の音質を求める方は、audio-technicaのATR2100x-USBがおすすめです。
USB C接続で使えて、約9,500円で購入可能な高性能・高品質なマイクです。
僕は更に上位モデルのAT2035を持っていますが、違いがわからないほど、十分な高音質でした。
とりあえず、ソフトウェアで改善をこころみて、満足できなければ、マイクを変えるしかありません。
今回ご紹介した方法で、ぜひ音質改善してみてください\(^o^)/
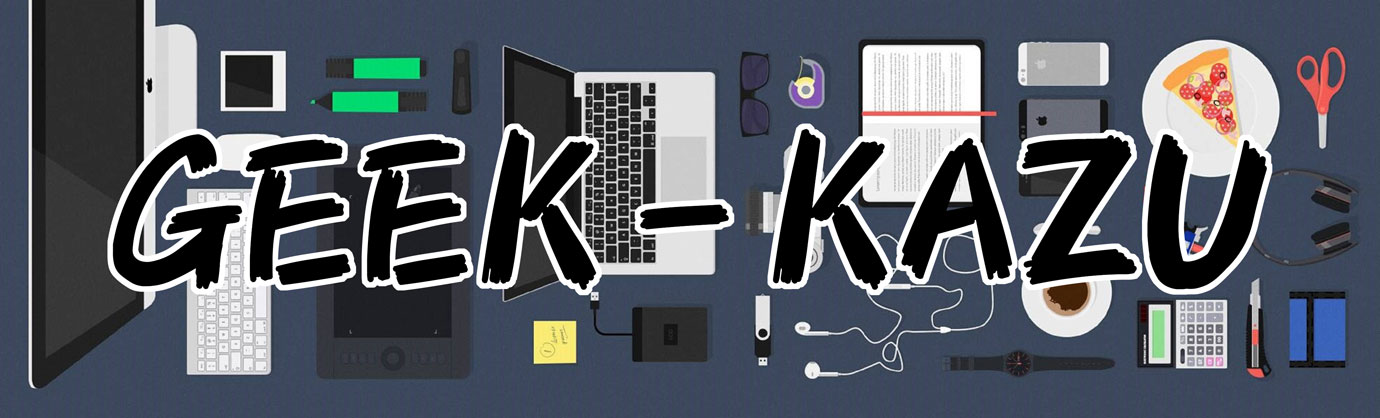

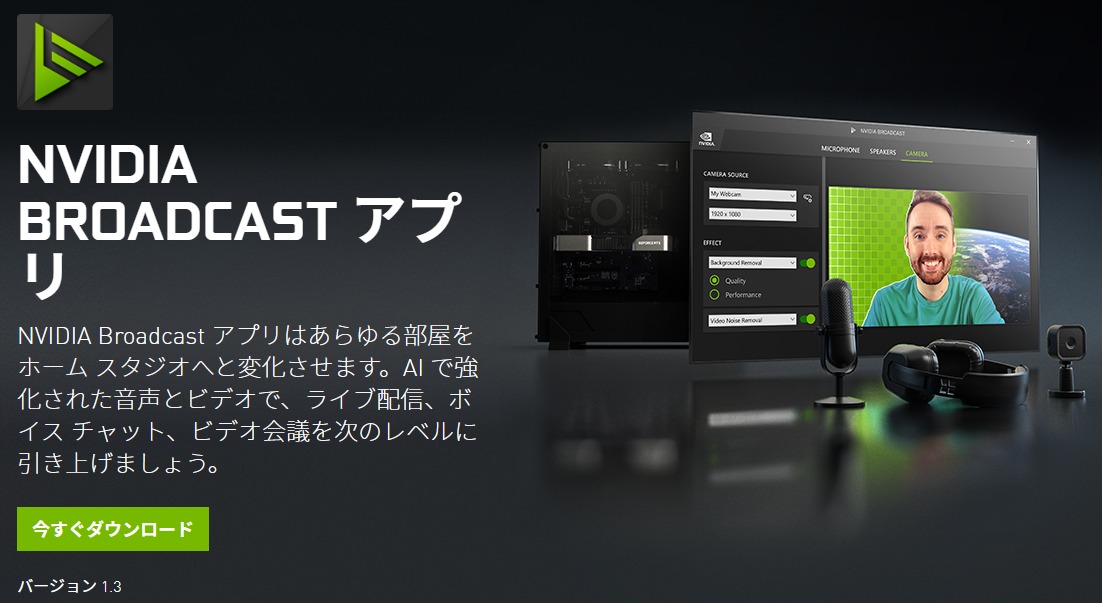

コメント