このページは動画編集ソフトAdobe Premiere proの使い方や個人的なメモをまとめておくページです。
僕個人的なメモですが、他の方も参考になるかもしれませんので、ブログメモとして公開し、加筆修正をしていきます。
動画の背景を透過して保存する方法
Premiere Proにて背景を透過して素材として保存する方法はこちらの動画を参考にしました。
お好きな素材を作成したあとに、書き出し設定を以下の通り設定します。
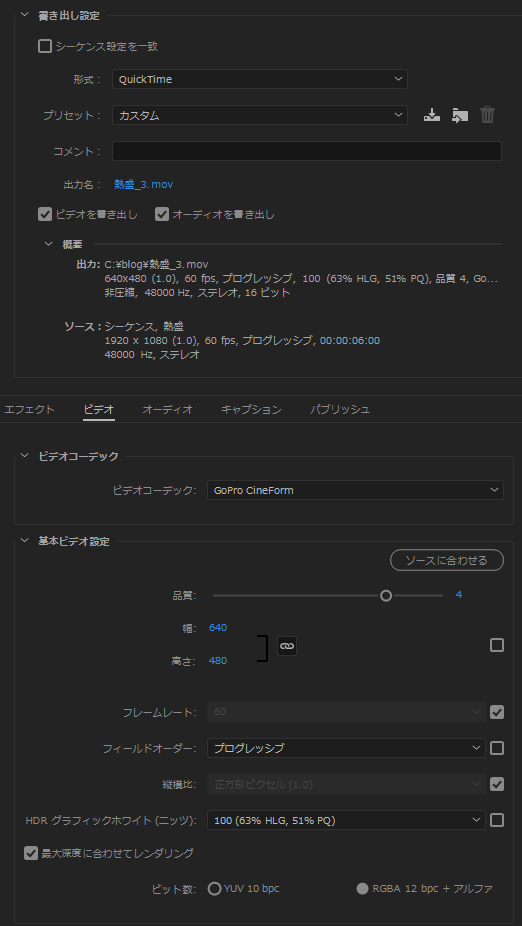
参考動画では、ビデオコーデックを “アニメーション” にしてくださいと言われておりましたが、他のコーデックでも試してみたところ、 “GoPro CineForm” が最も容量を下げることができました。
上3つが “アニメーション” にて書き出したもの、熱盛.movが解像度640pxの”GoPro CineForm”にて書き出したものです。
たった6秒の動画ですが、64MBとかなり容量が大きいです。FHDで書き出すと10倍の648MBとなるため、解像度を下げて保存するのが良いかと思います。
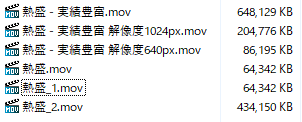
“GoPro CineForm” でFHDの品質を変更して書き出してみました。
ファイルサイズは微妙に低下し、見た目にほとんど違いがないため、基本的に品質は1で良いかと思います。
品質1で書き出して荒いと感じたら品質を上げるといった工夫が一番良いかと思います。
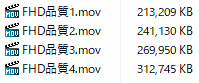
僕なりの結論としては、この様になりました。

| 形式 | QuickTime |
| プリセット | カスタム |
| ビデオコーデック | GoPro CineForm |
| 品質 | 1 |
| 解像度 | 1280 x 720 px |
| ビット数 | RGBA 12 bpc + アルファ |
ちなみに作った動画素材は熱盛のオリジナル文字映像です。

After effectsでも素材は作ることが可能で、更にファイルサイズを小さく出来るため、After effectsで素材は作ったほうが良さそう。
Premiere Proにて音声付きのエッセンシャルグラフィックスを作る方法
Premiere Proでは、エッセンシャルグラフィックスというテンプレートのようなものを作れます。
何度も使う素材は、そこに保存しておけば、コピペで使い回せます。
しかし、Premiere Pro上では、画像と映像、文字などのデータしか保存できず、音声は保存できません。
例えば、”効果音+テロップ” の素材を何度も使いたい場合は、不便だったりします。
しかし、AftereffectsにてMOGRTファイルを作成し、Premiere Proに保存することで、音声付きのテンプレファイルを保存することが可能になります。
こちらの動画の前半は素材作り、13分40秒からその方法が語られております。
こんな感じで設定し、書き出します。
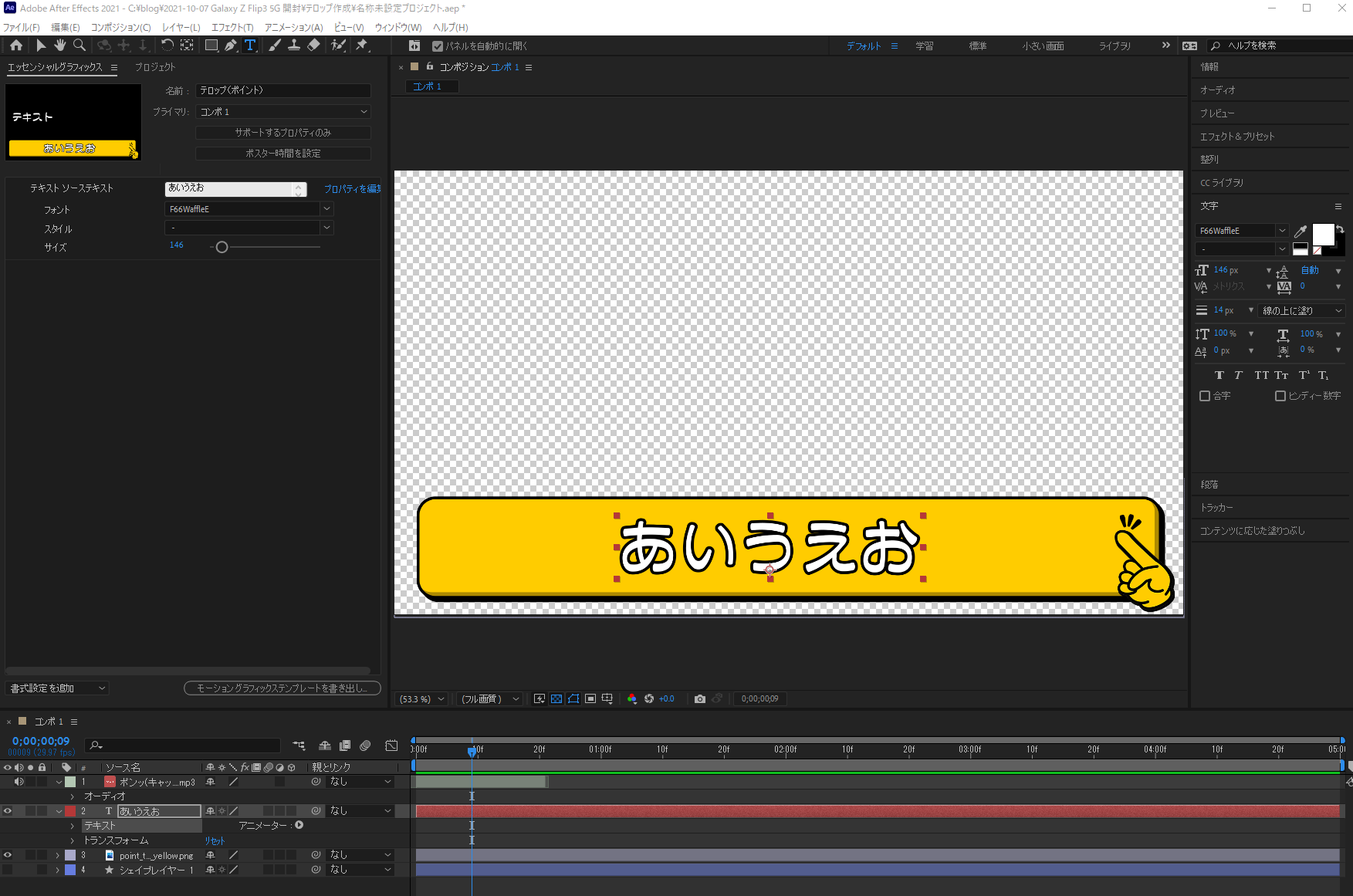
Premiere ProのエッセンシャルグラフィックスかCCライブラリウィンドウから呼び出せます。
削除する際は、CCライブラリ上からでしかできません。

全自動テキストボックス(白枠が追従する)作り方
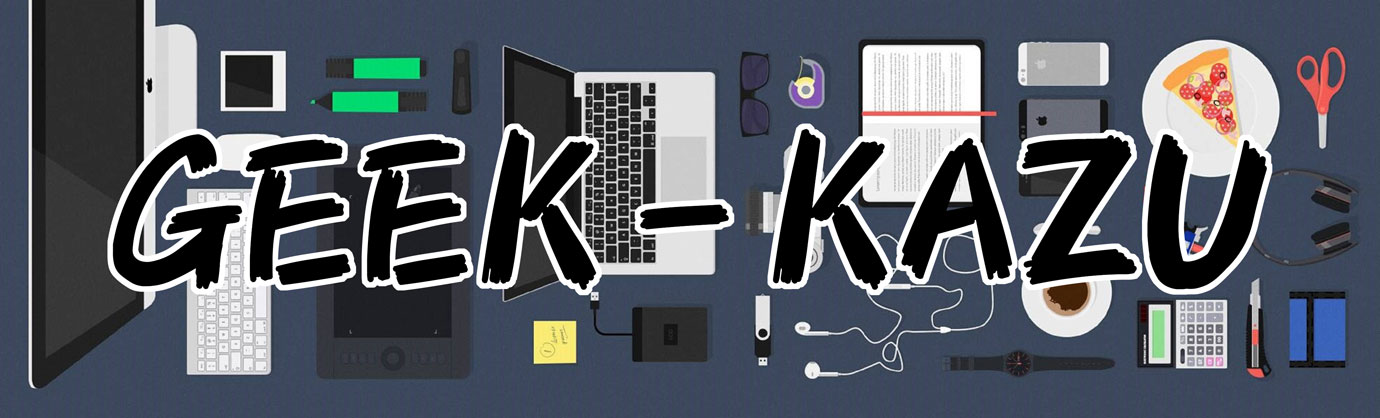



コメント