このブログを始めて、スクリーンショットを多用することが多くなった。Windows標準で付いているsnipping toolというのを使って画面上の好きな範囲をスクリーンショット保存していた。
snipping toolの使い方
windows7以降のPCかつアップデートをしていれば、標準でスタート→アクセサリ→snipping toolにあるはずである。
これがアイコン
起動するとこういった画面が立ち上がると同時に、領域選択を迫られる。ドラックアンドドロップで必要箇所を指定しよう。
すると、下の図のようになる。メモも残せるため、意外と便利。フロッピーマークを押して、保存しよう。
Windows標準でこの機能を考えると、なかなか使いやすくて優秀なソフトに分類される。
しかし、この作業を大量に行った場合不都合が出てくる
- 新規作成ボタン
- 範囲指定
- 保存ボタン
- 保存先指定&決定
- 後ろに行ってしまったsnipping toolを手前に戻す
なんと5回もボタンを押さないといけないのである。新規作成のショートカットボタンの指定も出来ないため、必然的にこのウィンドウはキャプチャするウィンドウの後ろに行ってしまうため手前に戻す作業もかなり面倒くさい。
僕の理想は
- Printscreenボタン
- 範囲指定&自動保存
これなのである。
そして、この機能をほぼ解決してくれる優秀なソフトを見つけた
SnapCrab for Windows
タスクトレイに常駐して、PrintScreenボタンを押すだけで範囲指定Boxが出現する。そこでドラッグアンドドロップで指定してあげて、決定ボタンを押すだけである。この作業は瞬時に行うことができるため、時間にしてたったの3秒で終わることができる。
snipping toolは頑張っても10秒位かかる上に、いろいろな場所のボタンを押す作業が多いため、あたふたアタヽ(д`ヽ彡ノ´д)ノフタしてストレスが溜まる。
指定の名前で自動保存
自動で名前と日付とNoを付けて保存することができるので、手間がかからない。
↓僕の場合
“”yyyy”-“m”-“d”No-“vv
ホットキー(ショートカットキー)指定もできる。
PrintScreenだけで起動できるのは優秀
自動Twitter投稿
僕は使わないが、面白い機能も付いている。
自動画像縮小も可能
ブログによってはサイズが大きすぎないほうが都合が良い場合もあるので(特に無料ブログ)この機能が付いているのは素晴らしい。
その他のサウンド、セルフタイマーは必要ないのでOFFにするのが良いと思う。
まとめ
snipping toolも言うほど悪くないが、何度もScreenshotを取るような場面には向いていない。しかし、スクリーンショットをとった瞬間に絵をかけるというのは悪くない機能である。
ブロガーの人は是非使ってみてほしい。
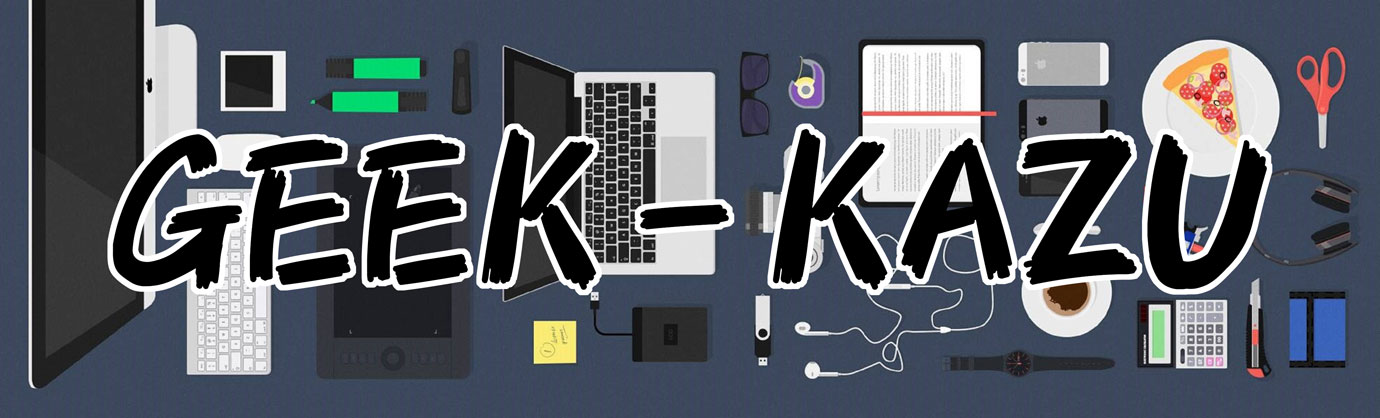


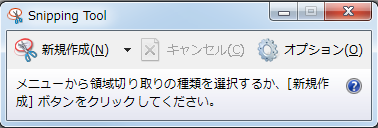

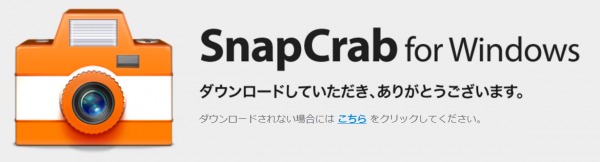

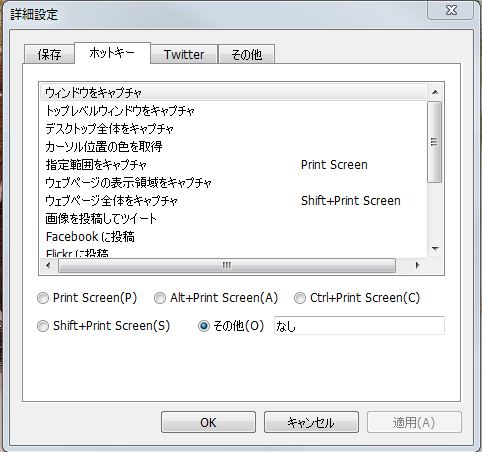
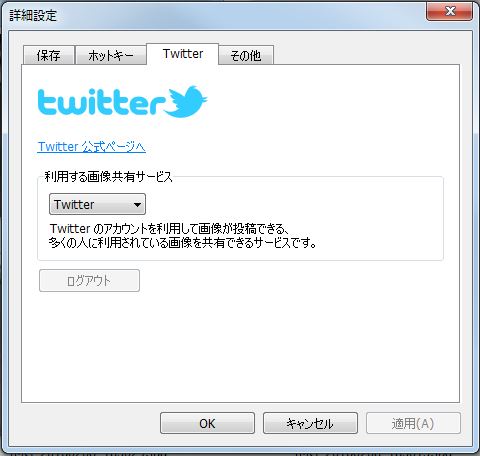
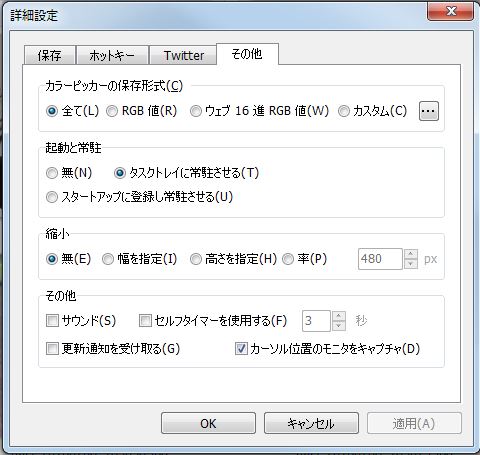


コメント