今まではTHETAの独壇場だった360度カメラが約1万円ちょいで買えちゃうようになりました!
GEAR BEST
中華タブレットを買うならまずはこのサイトから!
あまりにも安すぎて、見ているだけで面白いです。
海外通販サイトの中でも日本顧客を意識してくれています。
全天球カメラって何?
普通のカメラはカメラの方向しか録画・撮影できませんが、全天球は360度すべての画角を撮影できてしまうのです!
つまり、正面・後ろ・横・上・下すべて録画してあとで見ることができるのです!
詳しくは以前に記事にしているので、全天球という言葉を初めて聞いたという人は、チェックしてみてください。
【中華ガジェット】超激安の360°カメラ!RICOH THETAもGear 360もびっくりな価格破壊!(Elecam 360)
360度カメラサンプル
説明するよりも見てみるほうが手っ取り早いので、御覧ください。
THETA(シータ)で撮影した360度写真
Swing in United Kingdom – Spherical Image – RICOH THETA
Gear360で撮影した360度映像
Elecam 360
まず、このElecam 360の価格が恐ろしいほど安いのですが、一般的な360度カメラの値段を知らないとこの価格が恐ろしいということがわかりません。そこで、有名所の360度カメラの価格を確認してみましょう。(それぞれ価格ドットコムの最安値です)
THEATA S :36,980円(低価格版もありますが、動画が致命的なほど撮れないので除外)
ご覧の通り、数年前だとプロ機材として活用できないほどの高価格(GoPro)だったものが、THEATAやGear360の登場により、一般人でも手に入れることが可能になりました。
しかし、それでも高級であることには変わりはありませんでした。
そして、登場したのElecam360なのです!
恐ろしいこの価格破壊は今後の360度カメラの基準となるでしょう。
そして、これに目をつけたエレコムはこの製品をOEMとして約6万円に価格を釣り上げて発売しました!
エレコム、360°全天球アクションカメラを発表、5万8430円。
僕はこの記事を見たときにびっくりしました・・・。
GearBestで買えば、14,000円で買えるものを、日本で買うと約6万円になってしまうという事実に・・・。
でも、それくらい競合がいない市場でもありますし、まだ情報が出回っていない現状では、GearBestを知らずにエレコムで買ってしまう人もたくさんいるでしょうね。
スペック
About 1 hour (960P / 30FPS)About 1 hour (960P / 30FPS)
| 商品名 | Elephone Elecam 360 WiFi Action Camera Dual Lens – WITH 32G TF CARD BLACK |
| ブランド | Elephone |
| チップセット | Sunplus SPCA6350M |
| microSD | 最大32GB(付属品モデルも有り) |
| 液晶 | 0.96 (128 x 64) |
| バッテリー | 1500mAh (取り外し不可) |
| 連続駆動時間 | 約1 時間 (960P / 30FPS) |
| Video format | H.264 , MOV(960P , 30fps) |
| Image Format | JPG |
| Wifi | 搭載 |
| 重量 | 120g |
| サイズ | 6.00 x 4.90 x 3.20 cm |
| 付属品 | Package Contents: 1 x Camera, 1 x Bicycle Mount, 1 x Helmet Mount, 1 x 1/4 inch Adapter, 1 x 3M Sticker, 1 x USB Cable |
開封
いつもおなじみの黄色い袋で届いた
ミニ三脚はおまけでついてくるみたい。
他の人のブログで開封レビューは見たことあるけど、入れ物が違う。複数のパターンがあるのかな?
取り出し方はなかなかかっこいい。
そこそこの付属品類。GoProのものを流用できるので、不便はない。
マニュアルは英語なので、翻訳してみました。
1,microSD
写真は最低class6
動画は最低class10
2, Turnd ON, OFF
電源ボタンを2秒押し続けて電源をつける
起動すると”ビー”と音がなり、ディスプレイが点灯する
(モードは記憶する)
1分間無操作状態が続くと、パワーセーブモードに移行する。
ディスプレイがOFFになり、カメラがOFFになる。
何かボタンを押すと再度ONになる。
Turn off
電源ボタンを3秒間押すと電源が切れる
パワーセーブモードに移行して3分が経過すると自動的に電源が切れる。
3,充電方法
取り外し不可のバッテリー搭載。
PCとmicroUSBケーブルでつなぐことで充電が可能。
充電中はLEDが青色に点灯する。
約4時間で満充電される。
充電が完了するとLEDが消灯する。
4,モード切替
このカメラには写真撮影・ビデオ撮影の2モードが搭載されている。
電源ボタンを押すごとに切替可能(もしくはアプリ)
シャッターボタンを押すことでブザーが鳴り、録画を開始する。
録画中はシャッターボタン上のLEDが点滅する。
再度シャッターボタンを押すと録画を停止する。
ディスプレイには録画停止中は残り録画可能時間が表示され、録画中は現在の録画時間を表示する。
写真も同じ。
5,メニュー
WIFI ボタンを2秒間押し続けると、メニューボタンに入る。
WIFIボタンを押すごとにメニューを下に移動できる。
シャッターボタンを押すことで決定する。
WIFIボタンの長押しでキャンセルする。
パワーセーブ:OFF/1分/3分/5分
日付:手動で変更可能(PC,スマホ等に接続すると自動的に同期される)
言語:英語/中国語等(日本語なし)
工場出荷状態へ戻す
システム情報
メモリーカード容量(空き容量)
メモリーカードフォーマット
アプリ(Android,iOS)
Play storeで”EleCam 360”で検索
アプリの使い方
1,アプリを起動させる
2,microSDカードをカメラに挿入して、WI-FIボタンを押す。
3,スマホ(タブレット)でWifi をONにして”EleCam 360″に接続する
その際、カメラのディスプレイに表示されたPWを入力する(初期PWは1234567890)
4,再度アプリを立ち上げ、使う。
PCと接続
パソコンとmicroUSBケーブルで接続すると、自動的にリムーバブルディスクとして認識されて、データのやり取りができる。
スペック
Image sensor:OV4689 x 2
Camera lens:F2.0 , f=1.1mm
Video Resolution:1920 x 960 (30fps)
Photograph resolution:3008 x 1504
File format:Video H264(MOV , Photo JPG
microSD:最大32GB
バッテリー:built in 1500mAh
クランプ付きのすごいごつい奴。
カメラには三脚穴がついているため、これを使って、GoProアタッチメントを取り付ける。
リセット用のPIN。普段は使わない。
両面テープ
microUSBケーブル
どうやって使うのかよくわからない、謎のアッタチメント。分かる人はコメント欄で教えてください><
microSDカードは+700円で付くので、割りと安いのかなぁ?と思ってスピードテストもしてみた。
まぁ、値段相応という感じ。
ちなみに、以前にも何度も紹介したTeam Group microSD 32GBはこんなスペック。
そんなに値段は変わらないので、こっちで買ったほうがいいかも(笑)
【MicroSD】激安だけどかっこいい!デザインの激安!Team Micro のマイクロSDカード
[amazonjs asin=”B012N51N96″ locale=”JP” title=”Team Micro SDHC/SDXC UHS-1 COLOR CARDシリーズ (32GB)”]
そして、これがカメラ本体!色んな角度で撮影してみました。
スマートフォンへ接続しなくても、これ単体で撮影ができるので、結構便利。
三脚はおまけレベル。500円で買えそうな作り。
こういったのを持っていない人は嬉しいけれど、ボクはたくさん余っているので、正直使わないです。
液晶には保護フィルムが貼ってあったので、つけたまんま使うことにしました。
起動させるとこんな感じ。右のボタンを押すと撮影します。
再度電源ボタンを押すと、写真モード・録画モードの変更ができます。
専用アプリがあるので、これを使えば、リアルタイムで映像を見ながらの撮影もできます。
録画した映像のチェックもできます。
まずはWifi接続をするとOK
各種最高解像度はこんな感じ。
いろいろな見え方ができます。
これは丸いモード。
VRゴーグルにはめて使うモード。
平面モード。指でドラッグすると、動かせる。
録画中。
直接手で持つよりも、こういった自撮り棒に挿して使うと、より自然な感じで取れるのでおすすめ。
ちなみに、この自撮り棒はめちゃくちゃ伸びるし、結構頑丈で高品質。
[amazonjs asin=”B0105U1184″ locale=”JP” title=”Arespark 自撮り棒 Bluetooth 無線 シャッターボタン付き 伸縮自在 ブラック”]
Youtubeへの投稿手順
まず、撮影した映像はこのようなものになります。
そして、この状態でYouTubeに投稿しても、この映像が投稿されるだけで、360度の動画として見ることができません。
YouTubeに「この映像は360度コンテンツですよ!」というのを教えて上げる必要があるのです。
そのために必要なのが、動画自体に「この動画は360度動画である!」というタグ付けが必要になってくるのです。
それに必要なのが、SYMAX 360 Playerです。
SYMAX 360 Player:http://www.symax360.com/
上記のURLからWindows or Mac版をダウンロード & インストールして、動画をエンコードします。
ソフトを立ち上げて、タグ付けしたい動画をドラッグ・アンド・ドロップします。
この際、フォルダ名・ファイル名に日本語名がついていたりすると、レンズとレンズ感にブラック空間できてしまうため、各ドライブ直下に英字フォルダを作ってそこで作業をすることをおすすめします。
左下のハサミマークを押します。
各種設定をしてStartボタンを押してあとは気長に待ちます。高品質設定で、このエンコード作業は動画の長さ x 4倍くらい、midiumだと撮影時間くらいの時間がかかりました。もっといい方法があれば誰か教えてください(´・ω・`)

するとこういった感じの動画が完成します。(丸じゃなくて、平面な感じになります。
完成したら、あとはYouTubeに投稿するだけです。

ちなみに、この動画を編集する場合は、編集後に再度360度のタグ付けしないと行けないのですが、その際は、Spatial Media Metadata Injectorというソフトを使えば、一瞬でタグ付けが完了します。
また、SYMAX 360 Playerを使わずに、Spatial Media Metadata Injectorだけだと、このようにランズとレンズに間に変なブラック空間が発生してしまうので、だめでした。
レンズ左とレンズ右の間に隙間ができた映像になってしまう。
まとめるとこんな感じです。
撮影
↓
SYMAX 360 Player → Youtubeへ投稿
↓
編集 → Spatial Media Metadata Injector →Youtubeへ投稿
動画
PCで見ている方は、全画面にせずに、小さな画面の状態で見るときれいに見えます!
マウスドラッグ or WASDで視点移動ができます。
セイコーマート(コンビニ)で撮影してみた。
リビングとベランダに放置してみました。
屋根の上で撮影してみました。
車載映像
草原を散歩してみました。
振り回してみたり、走ってみたりしました。
馬を観察してみました。
畑に放置してみました。
まとめ
Gear360は接続可能なスマートフォンがGalaxy S7/S6に限定されているという意味不明な縛りがあるようです。
そして、球体のため、コロコロと、ころがってしまい、レンズに傷が入りそうな構造にもなっています。
それと比較して、このElecam360はどのスマートフォン・タブレット(Android ,iOS)でも接続ができて、真四角のため、転がって落としてしまうということもありません。
ただ、それでも、両面に飛び出た大きなレンズがあるので、かなりの頻度で指がレンズに当たってしまいます。
そのため、扱うときは慎重になって使ったほうがいいですね。
何かクッション性のあるポーチとかを用意した方がいいと思いました。
画質に関しては、正直まだまだ足りない感じです。
ただし、それはTHETAやGear360にも言える感じで、おそらく8Kくらいの画質があってやっと、めちゃきれい!と感じれると思います。
つまり、現段階の360度カメラという観点から考えると、十分すぎるくらいきれいであるということです!
これ以上の画質を求める場合はGoPro6台用意する必要があるので、現実的ではありませんからね。
起動はとても素早くて、すぐに撮影ができました。
そして、撮影に関しても、360度カメラなので、スマホと接続しないで取ることのほうが多いです。
だって、全画角の撮影をしているので、確認する必要なんてないですからね。
起動→録画。たったこれだけなので、とてもスピーディーです。
そして、思ったのが、自撮り棒は絶対にあったほうがいいということ。
手で持つと、映像にでかい手が写ってしまうからです。
自撮り棒は結構長いほうがより映像としてきれいに撮れます。
解像度と360度にしたときの画角が遠くしたほうがよりきれいに見えるためです。(説明がむずい)
防水ケースは別売りであるので、必要な方は一緒に購入するといいかもしれません。(現時点で在庫切れになっていました。結構売れているのかな?)
Elecam 360 Action Camera Waterproof Housing
あとがき(2016-10-21)
連続撮影テストの結果
1.97GB , 23分20秒 で自動的に別ファイルへ分割
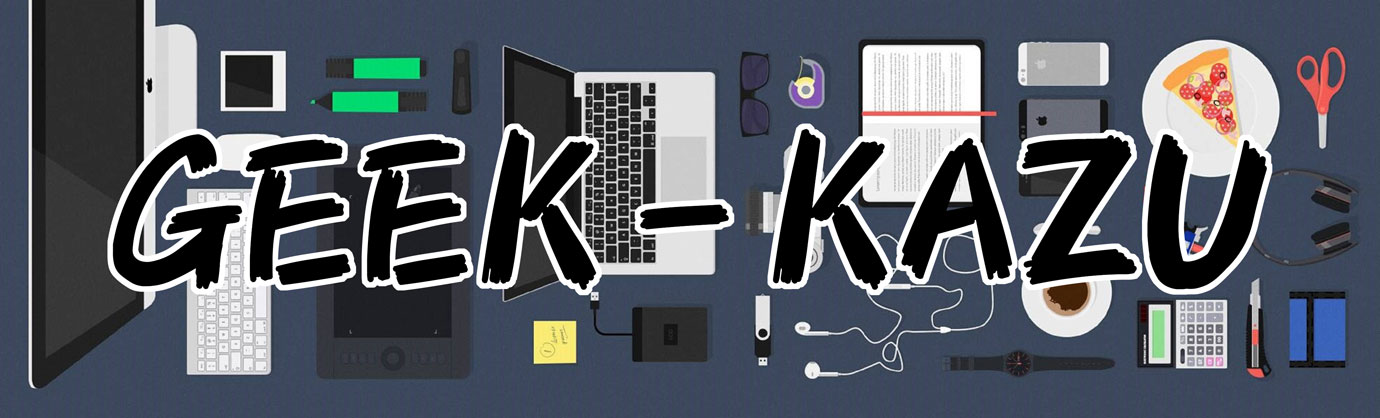

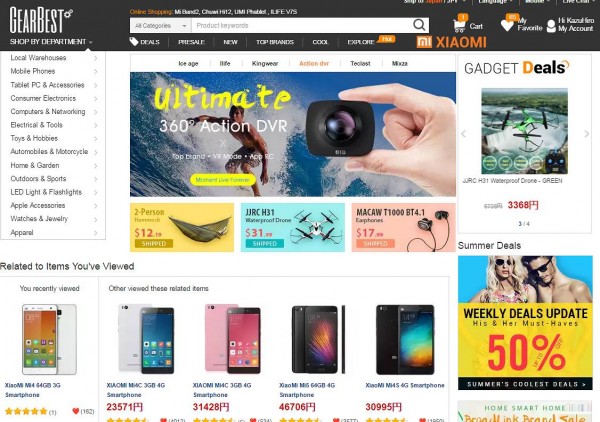

















コメント
[…] 【中華360度 全天球カメラ】Gear360やTHETAなんてボッタクリに見えてしまう激安カメラ!(Elecam 360 開封レビュー) […]
[…] 【中華360度 全天球カメラ】Gear360やTHETAなんてボッタクリに見えてしまう激安カメラ!(Elecam 360 開封レビュー) […]