お客様ぁ~どうもこんにちはカズヒロです。
今回は、Android端末でリアルタイムのリフレッシュレートを表示する方法をご紹介いたします。
リフレッシュレートとは?
1秒間に画面を書き換えられる回数の性能を表す値のことをリフレッシュレートと言います。
リフレッシュレートが60Hzなら、1秒間に60回画面が書き換わる(切り替わる)ことになります。
一般的なスマホやタブレットは60Hz、ハイスペックなスマホやタブレットは120Hz、一部のゲーミングスマホは144Hzというバリエーションがあります。(2021年時点)
※画面が書き換わる回数そのもののことをfps(フレーム パー セコンド)と言うため、fpsという単位が使われる場合もあります。
今までは、リフレッシュレートの記載が無いスマホやタブレットが一般的でしたが、2019年頃からリフレッシュレートの高いスマホが登場したことにより、ハイリフレッシュレート端末に注目が集まるようになりました。
iPhoneに関しては、iPhone 13 Proから画面のリフレッシューレートが120Hzとなりました。
(iPhone 12以前は全端末が60Hzでした)
端末のリフレッシュレートを調べる方法
こちらのページにアクセスすると、リアルタイムのリフレッシュレートを調べることができます。
Android端末の場合、指を動かしている間だけ、リフレッシュレートが高速になる端末もあるため、画面を指でなぞり続けてみてください。

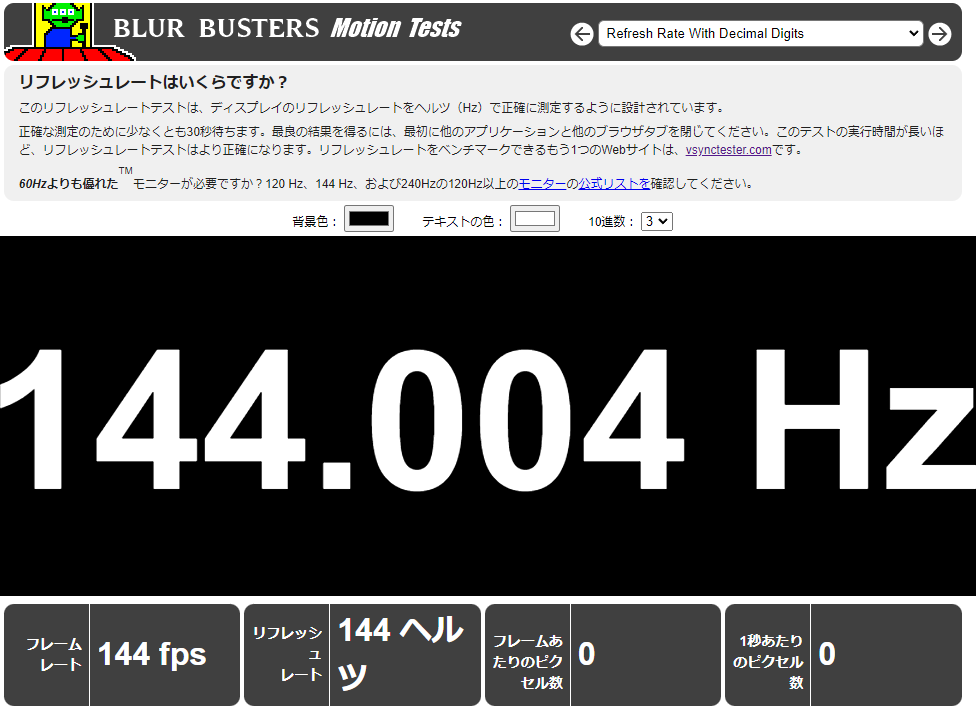
Androidのリフレッシュレート表示方法
以下の設定をすることにより、画面上にリアルタイムのフレームレート(リフレッシュレート)が表示されるようになります。
今回は、Xiaomi Pad 5にて設定しますが、他のAndroidでも同様に設定可能です。(バージョンによってはできない場合もあるかもしれません)
設定を開きます。
タブレット情報→すべての仕様を開きます。
MIUIバージョンを連打すると、隠し機能が開放されます。
(他のAndroid端末では、ビルド番号を連打してください)
隠しメニュー(開発者向けオプション)は追加設定にあります。
(他のAndrid端末では「その他設定」「システム設定」などという名称の項目にあるかもしれません)
一番上の開発者向けオプションのスイッチをONにすることで、それ以下の全隠し機能が使えるようになります。
使いたい機能をON、OFFすることで使う機能を選択できます。
この項目の中に、リフレッシュレートの表示項目があるため、ONにすることで、現在のリフレッシュレートがリアルタイムで表示されるようになります。
その他のチェックすべき項目
おすすめというわけではありませんが、知っておくと便利なときもある機能をご紹介いたします。
デフォルトのUSB設定
この項目をONにすることで、PCに接続したときの初期接続状態を選ぶことができます。
通常のAndroid端末は、PCにUSB接続した場合、充電されますが、データ転送はできません。
そのため、通知メニューからデータ転送モードに切り替える必要がありますが、こちらでファイル転送を選択しておけば、PCにケーブル接続したら自動的にPCからタブレットの内部が見れるようになります。
PCによくデータを転送する人には、便利な機能です。
画面をロックしない
Android端末は設定した時間で自動的にスリープモードに入り、画面が消灯します。
端末によっては、自動的にスリープモードに入る時間を無効化することができますが、多くの端末は最大でも30分程度にしか伸ばすことができません。
例えば、時計表示やストップウォッチ、タイマーモードで長時間表示させたい時、この「画面をロックしない」をONにすることで、充電した状態であれば、常時画面をつけっぱなしにすることができます。
タップを表示
この項目をONにすることで、タップしたときに、丸いマークが表示されます。
タップした場所がわかりやすくなるので、IT機器に疎い方にとっては、どこがタップされたのかが、わかりやすくて良いかもしれません。
ただし、この項目をONにすると、画面のマルチタップ応答性が低下するため、FPSゲームなどをすると、うまく画面が反応しないことがあるのでご注意ください。
まとめ
いかがだったでしょうか。
開発者向けオプションは、ほとんどの人にとっては不要な機能をONにすることで、裏技的に使える機能が増えます。
今回ご紹介した以外にも、たくさんの機能がありますが、下手にいじることで動作不能になる可能性もあります。
例えば、画面を常時OFFにする機能もあった気がするので、電源をONにしても画面がつかなくなります。
一応画面がOFF状態でも動作はしているので、記憶をたどりに同じ項目をOFFにすれば復活しますが、そういった危険性のある項目もあるため、操作するときはお気をつけください。
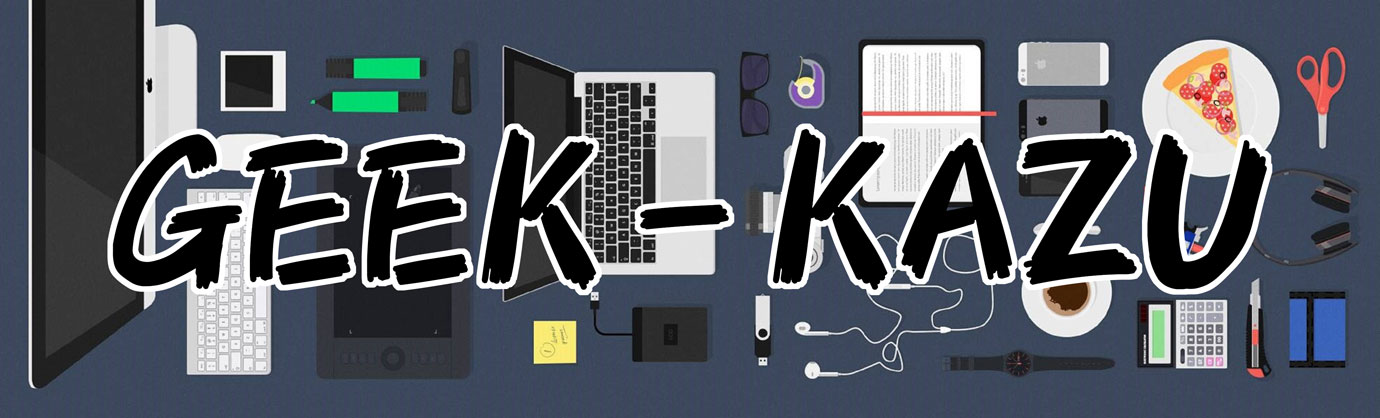

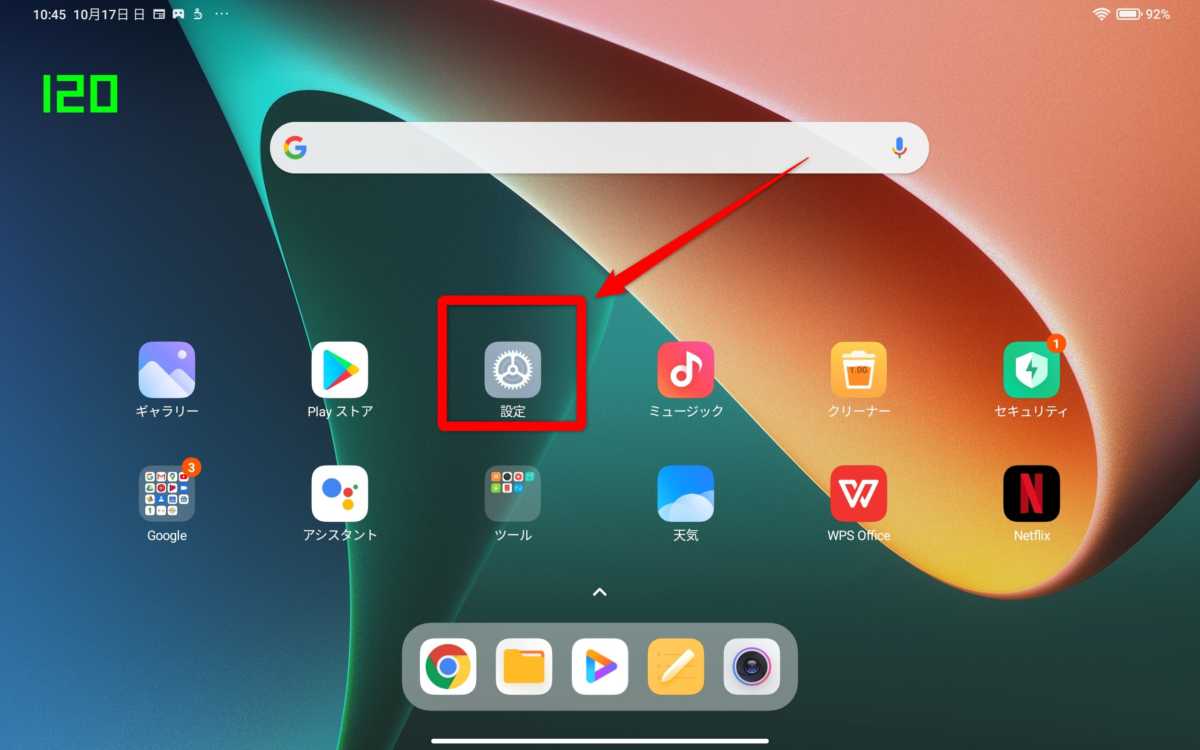
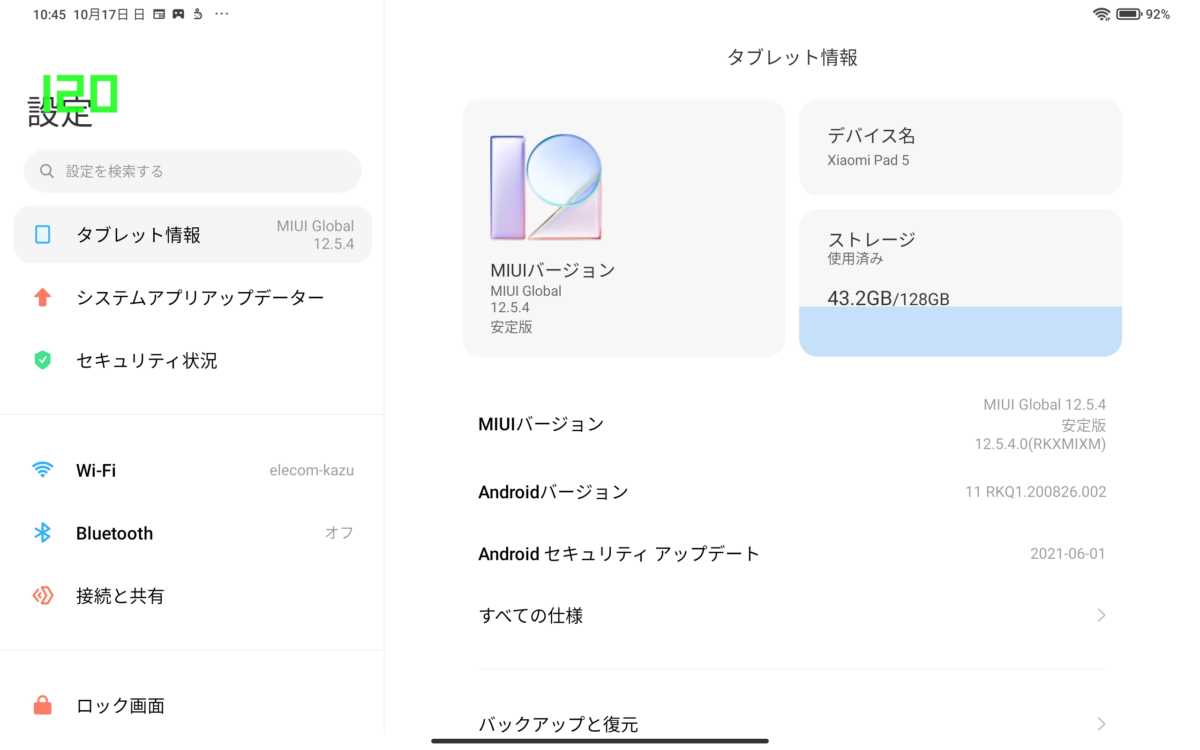
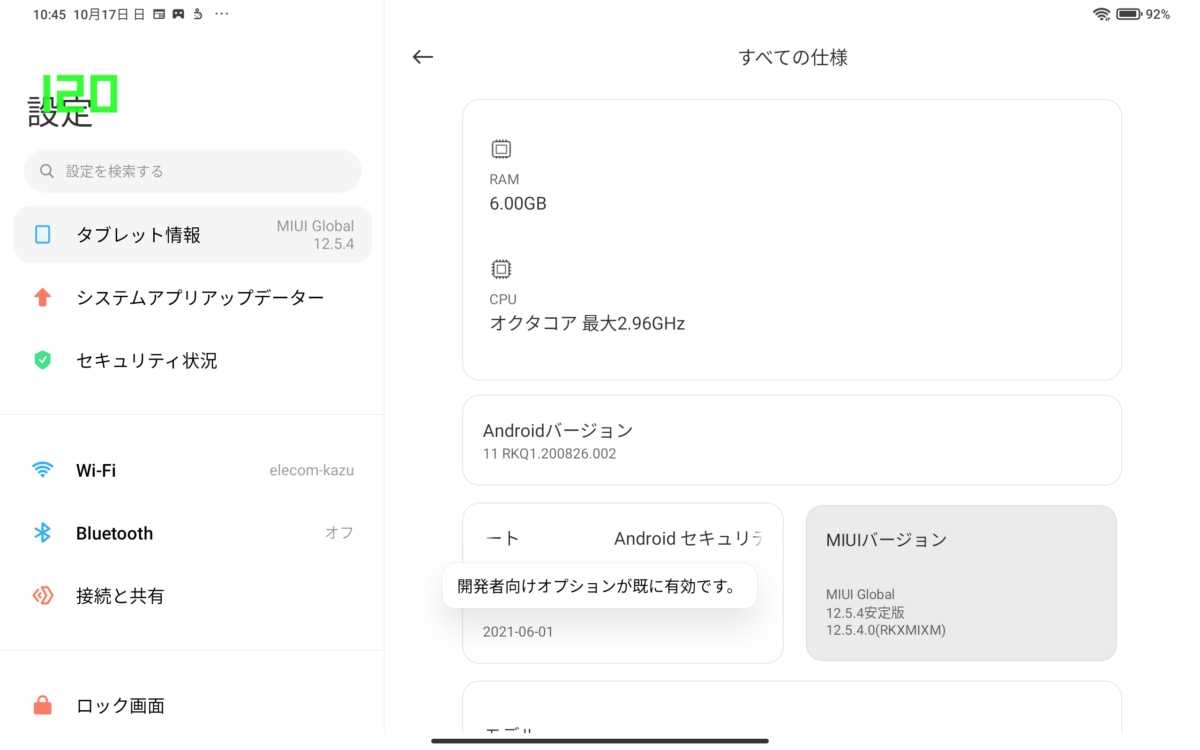

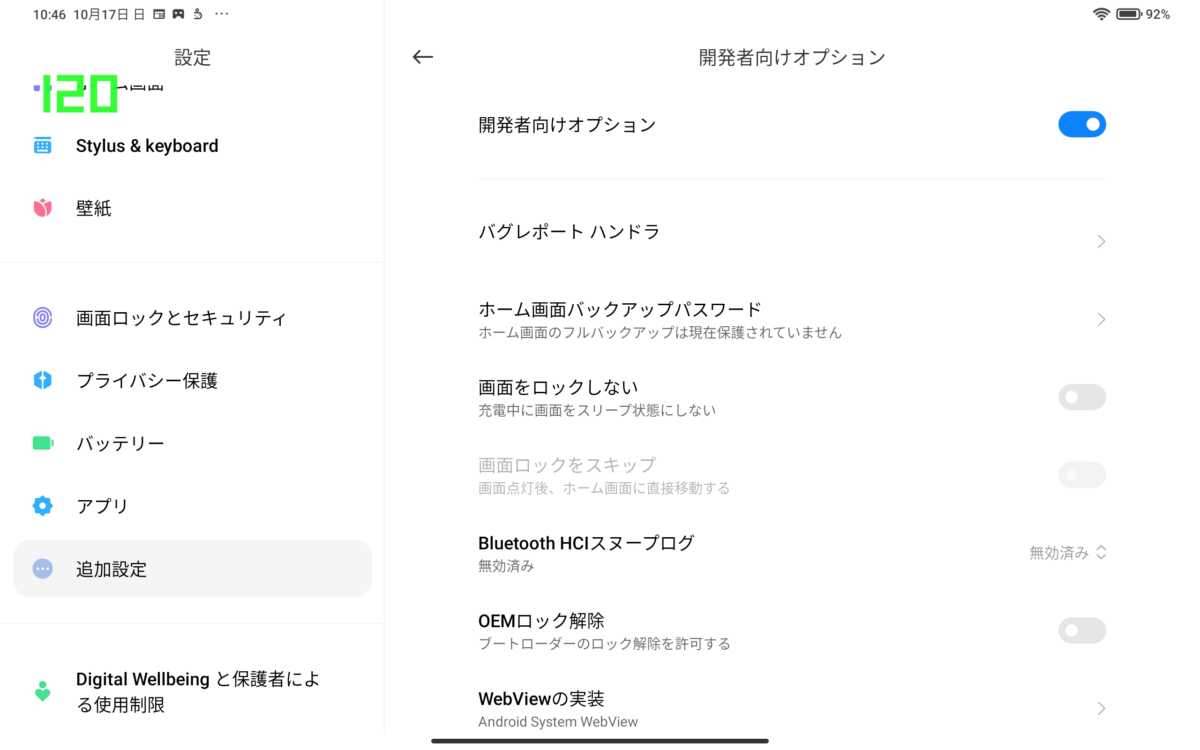
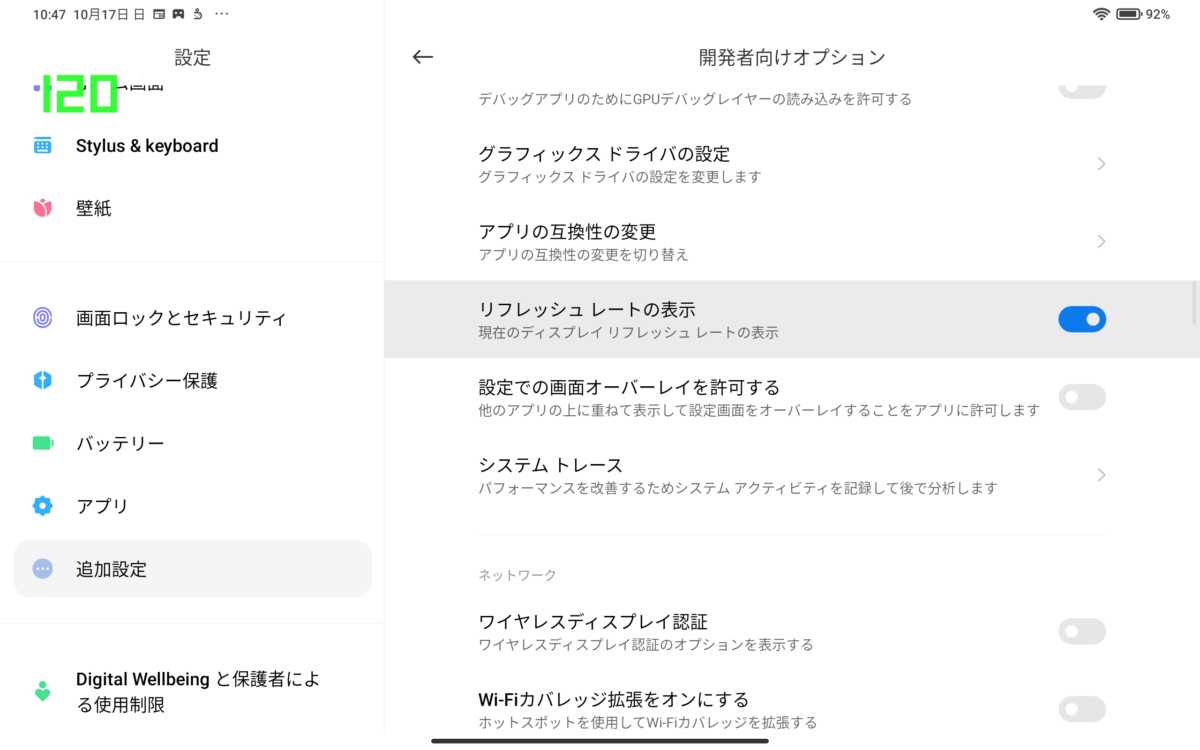
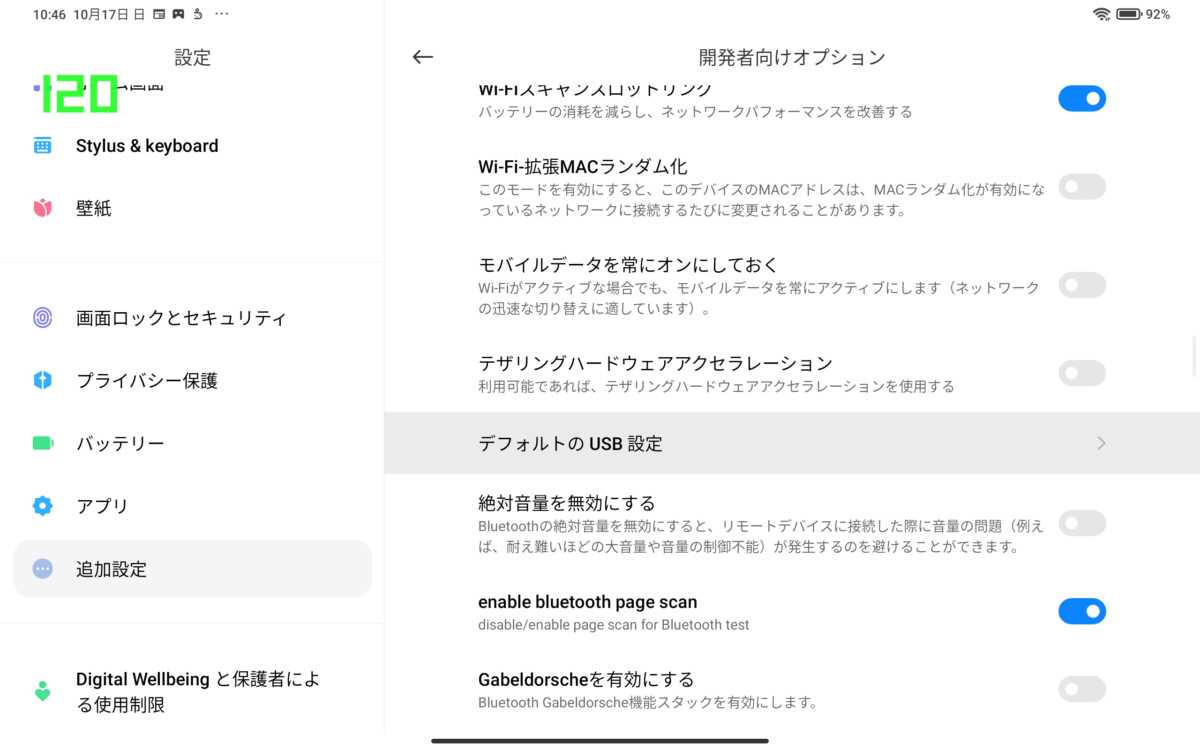
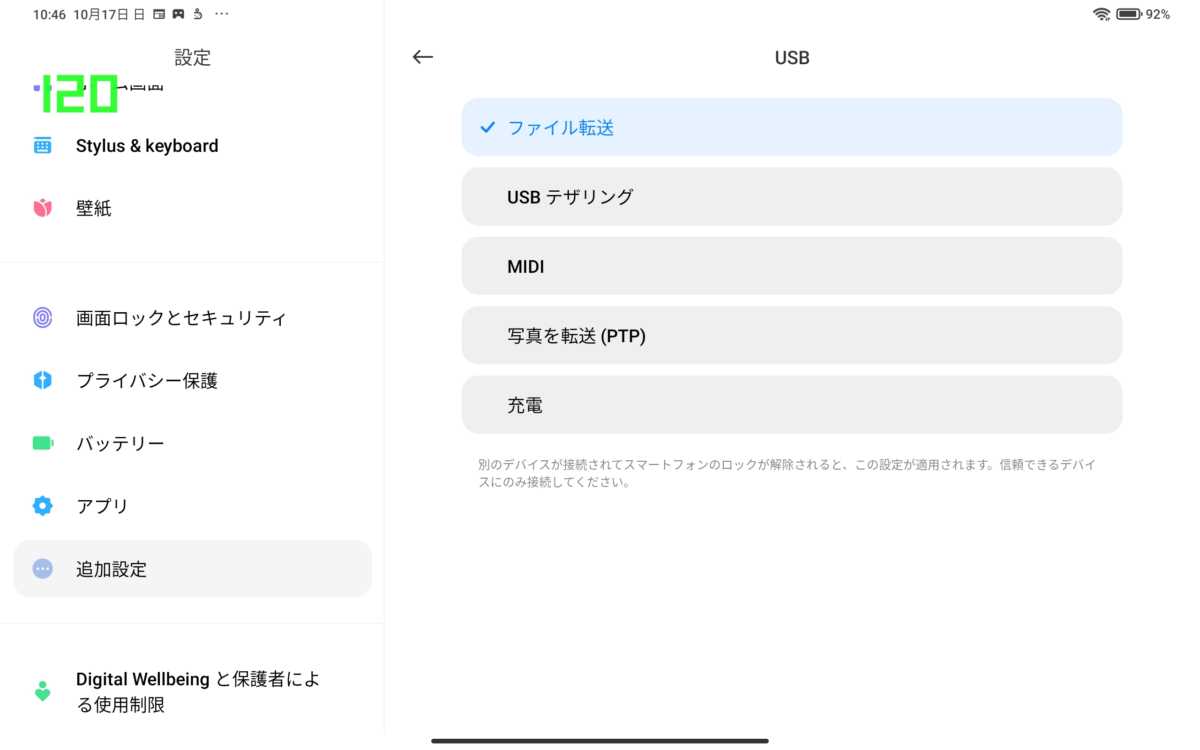
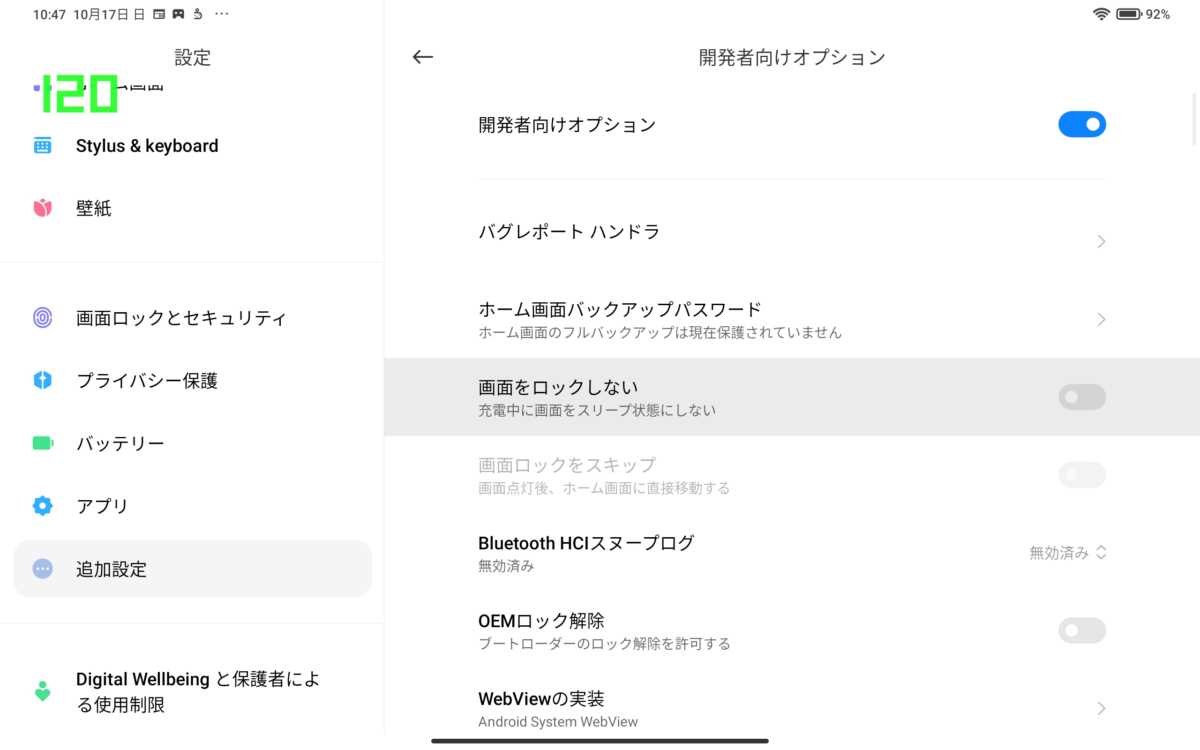
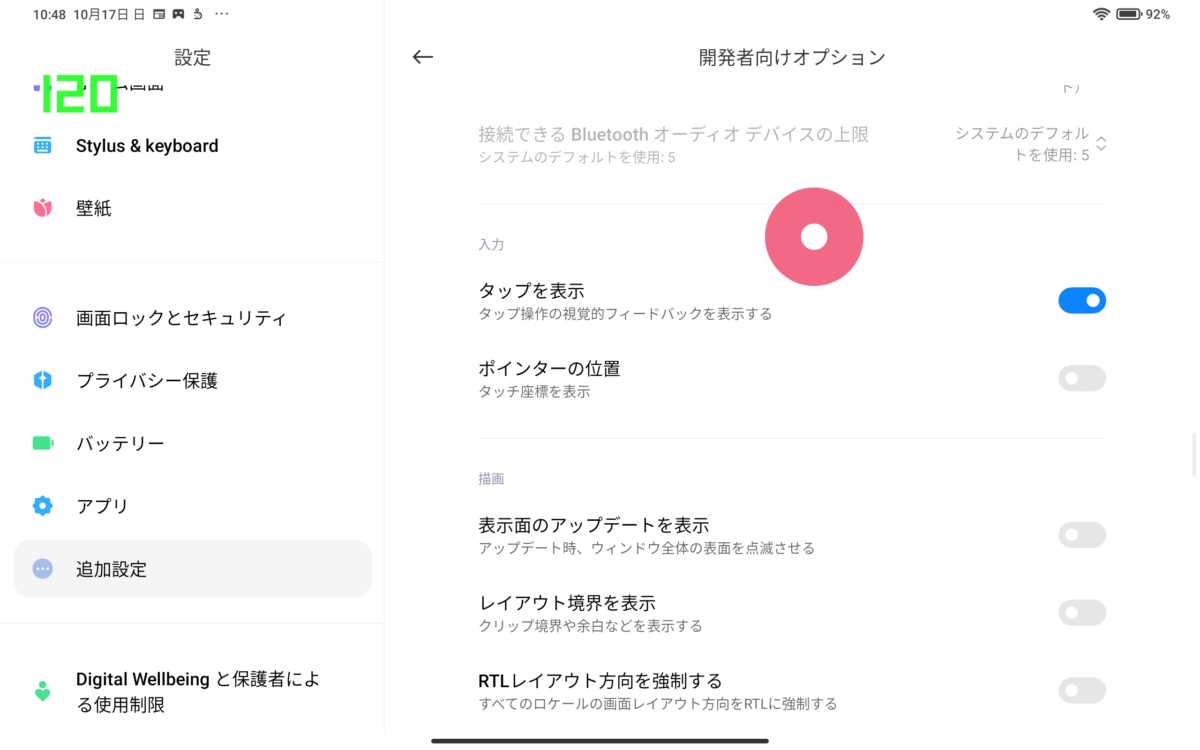

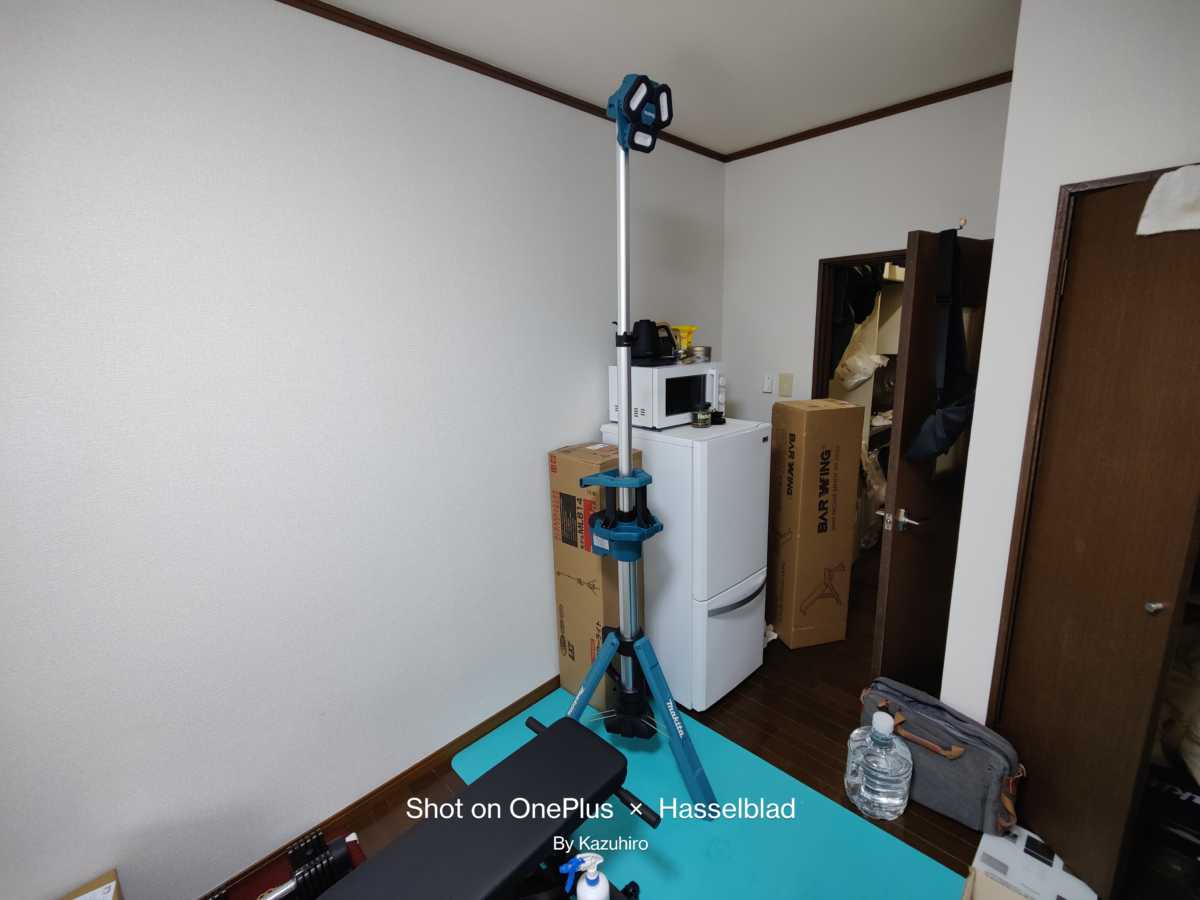
コメント