提供:CyberMedia株式会社
Windows10のインストール方法
パソコンがおかしくなったり、自作したりすると自分でWindowsを再インストールする機会が出てきます。
今回は、Windows10のインストールする方法をご紹介致します。
- USBメモリー(8GB以上)にWindows10インストールメディアを作る
(DVDでも可能) - SSDをフォーマット
- USBとSSDをPCに取り付ける
- 起動させる
- 選択画面が表示されるので、USBを選択
- Windows10セットアップが開始するので、画面に従ってインストール
必要機材
SSD
Windows 10をインストールする場所はSSDが最適です。
今どきHDDを使うのはもったいないです。
1年前と比べると、値段が半額近く安くなっているので、絶好のタイミングです。
今回は240GBのモデルを使いますが、ゲームをよくプレイするなら、480GBを選んだほうがたくさんインストールしておけるので便利です。
3.5インチ to 2.5インチ変換トレイ
パソコンケースには3.5インチ用の取付箇所がありますが、SSDは2.5インチとちょびっと小さいです。
そのため、取り付けるためのトレイが必要です。
人それぞれケーブルが足りなかったり、電源ケーブルが足りなかったり環境が異なるので、適切なものを追加で用意しましょう。
全部セットのものも販売されているので、よくわからない人はセットのを買っておけばまず問題ありません。
USBメモリー
USBメモリーは8GB以上のモデルが必要です。
ただ、最近のUSBメモリーはとても安くて、8GBでも16GBでも32GBもあまり値段が変わりません。
使用後も普通のUSBメモリーとして使えるので、大きめのものを選んでおけば、何かと便利かもしれません。
DVDでも代用可能なので、必要に応じて用意してください。
作業の様子
「ツールを今すぐダウンロード」と書かれているボタンをクリックします。
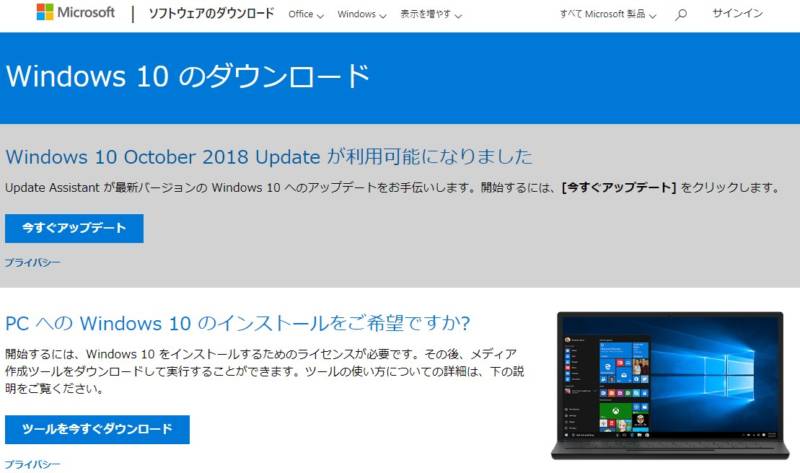
この様なファイルがダウンロードされるんので実行します。
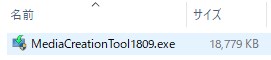
ファイルを実行するときは、右クリック「管理者として実行」から行います。
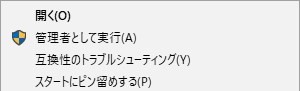
少し待ちます。
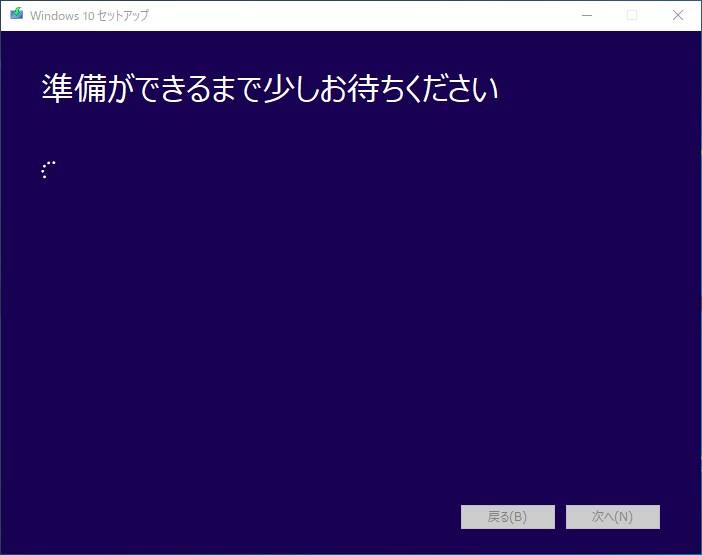
内容をチェックします。
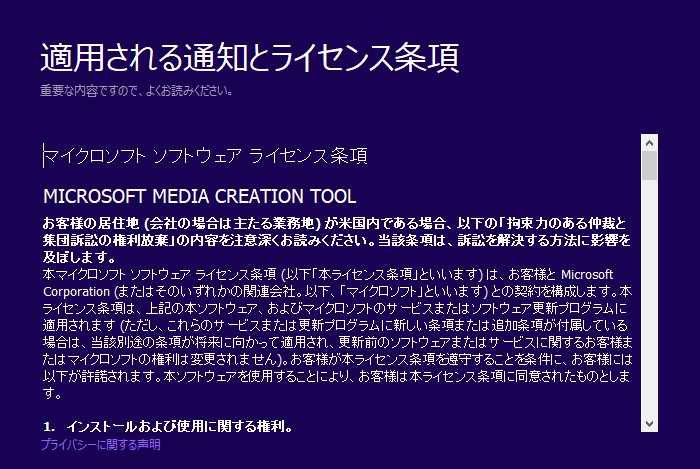
別のPCのインストールメディアを作成ます。
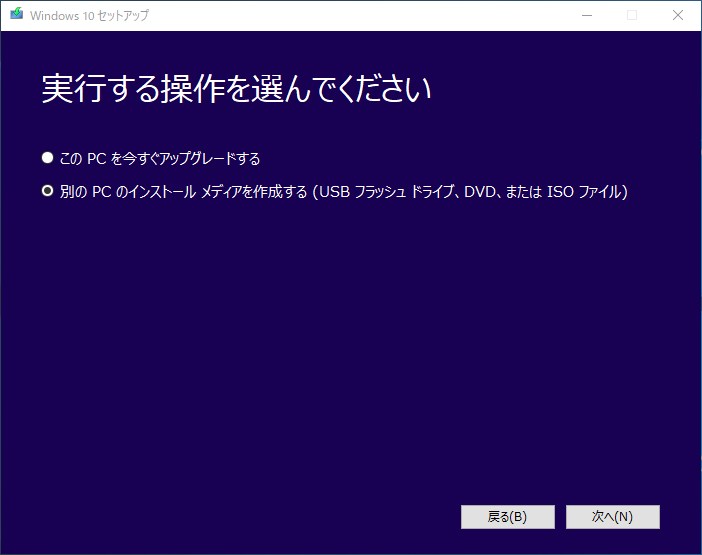
内容を確認します。
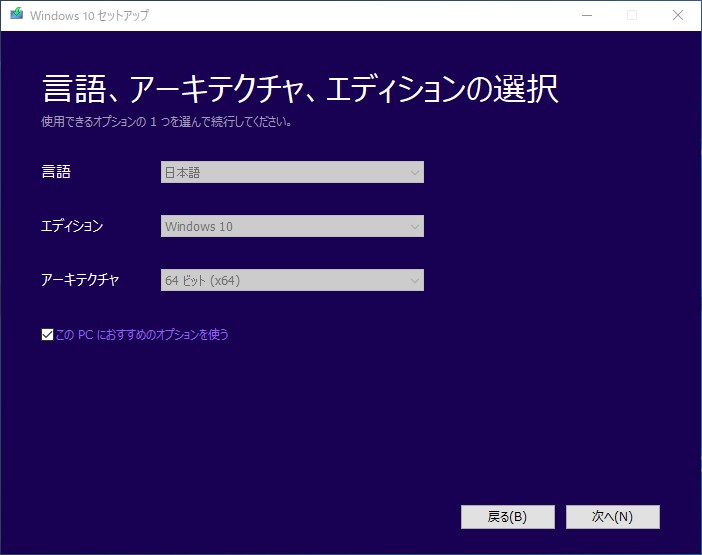
USBフラッシュドライブを選択します。
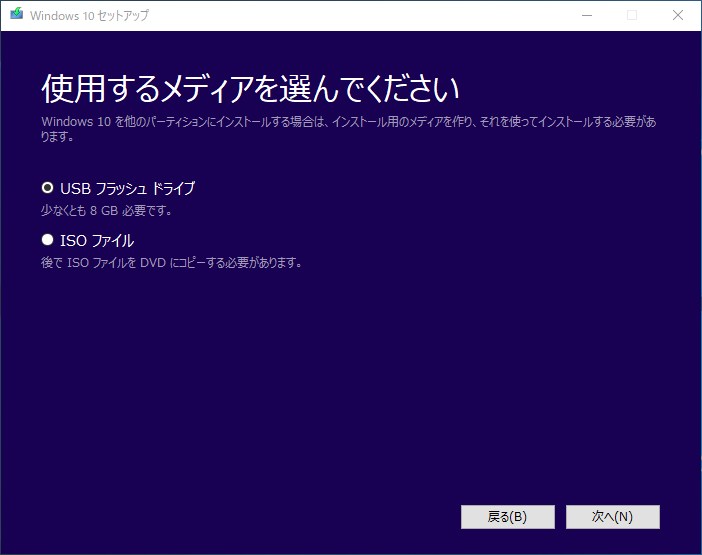
ここで注意が必要です。
他のUSBドライブを選択しないようにしましょう。
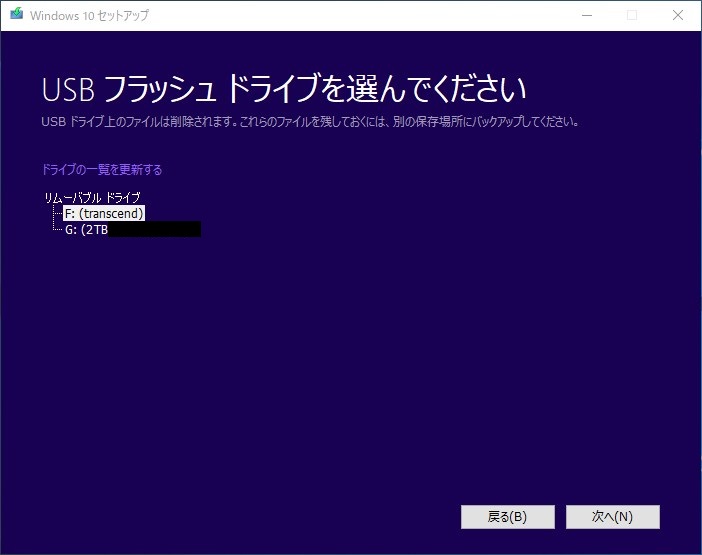
間違いが起こらないように、不要なUSBメディアを外しておきましょう。
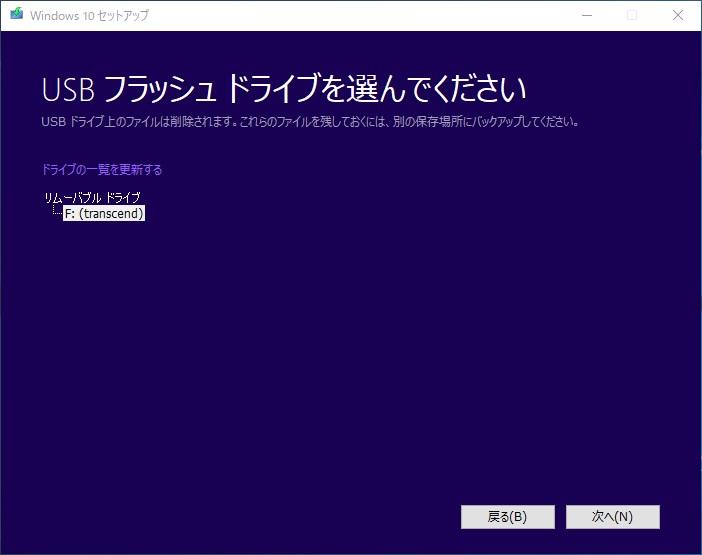
1時間位放置します。
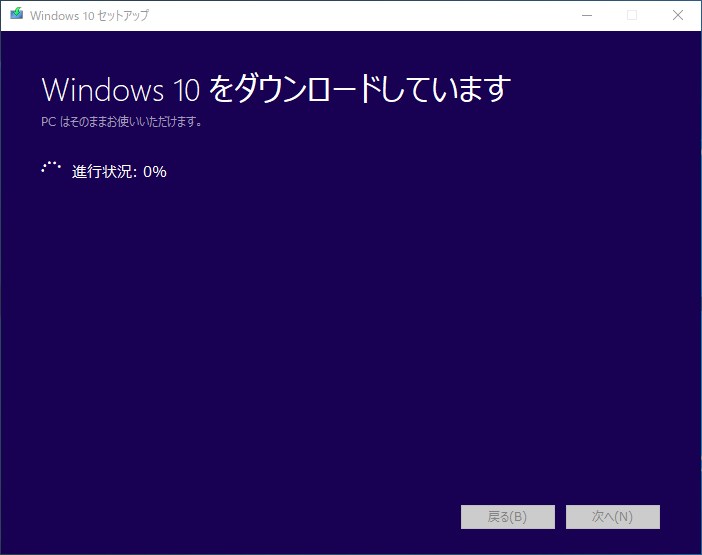
完了しました。
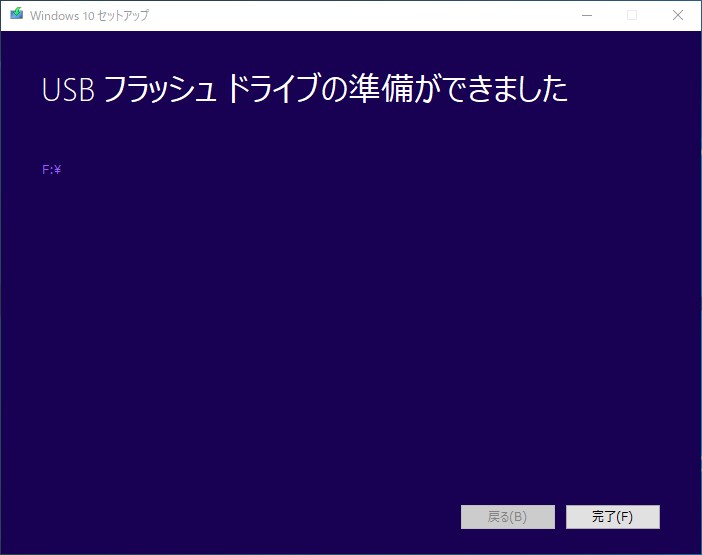
SSDをフォーマット
Windowsで読み込めるようにフォーマットしましょう。
Windows10のスタートメニュー右クリック→ディスク管理からフォーマット可能です。
間違えて違うディスクをフォーマットしてしまうとデータが全部消えてしまうので注意しましょう。

初期状態のままで良いので、フォーマットします。
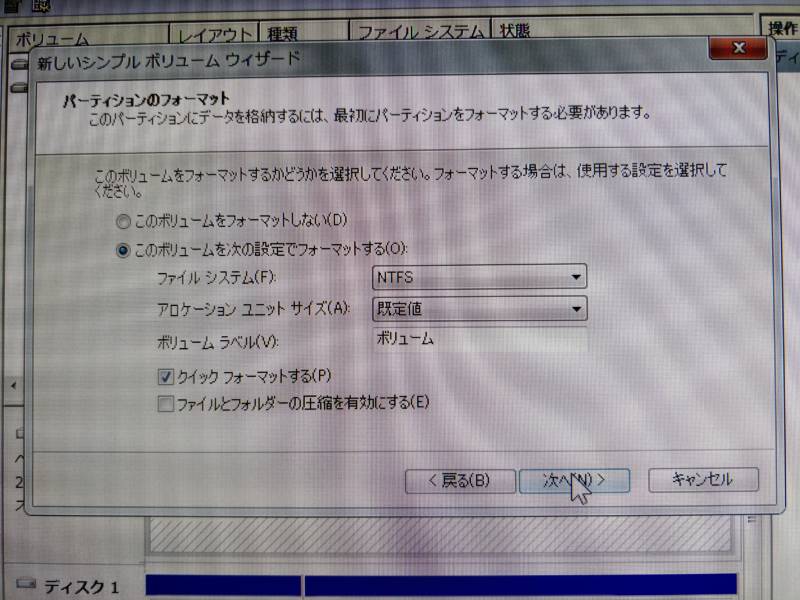
フォーマット完了しました。

Windows10のインストール
USBとSSDをPCに接続します。
この際、間違え防止の為に、他のディスクは取り外しておきましょう。

セットアップが起動します。
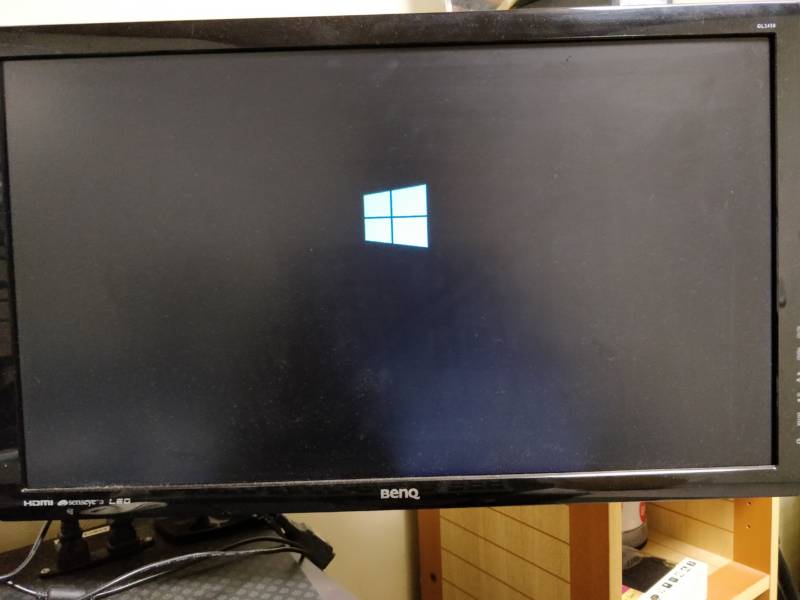
この様なセットアップ画面が出てくるので、画面の支持に従ってインストールします。
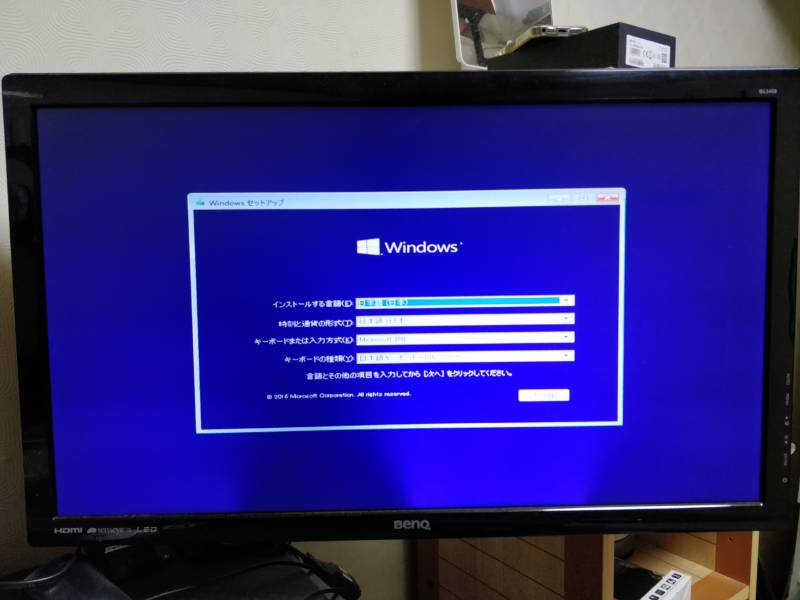
もしうまくいかない場合は、BIOSから読み込み順を入れ替えてみましょう。
BIOS画面には、PCの電源を入れてからF1~F12,Deleteボタンのどこかを押すことで移行することができます。
PCによってボタンが変わるので、適当に全ボタンを連打してみましょう。
そして、USBを先頭にして、Windows10のセットアップを優先して読み込むようにします。
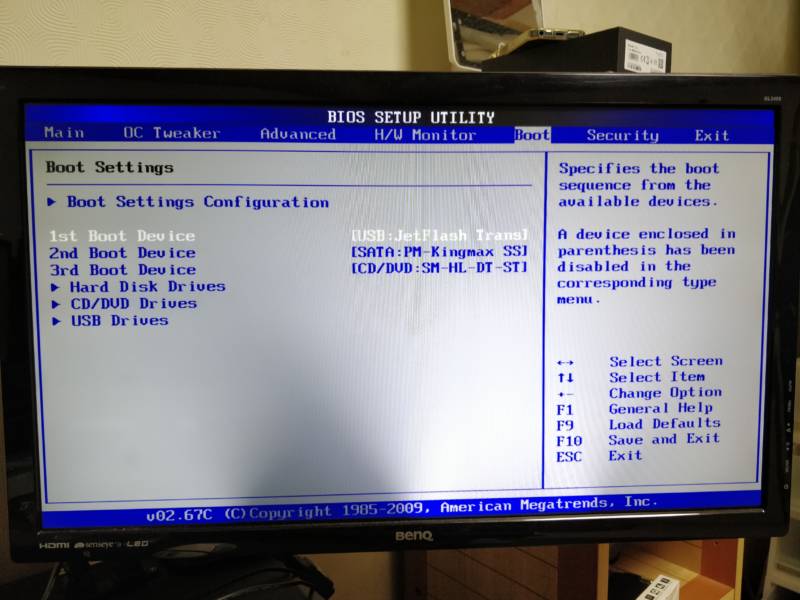
セーブして終わります。
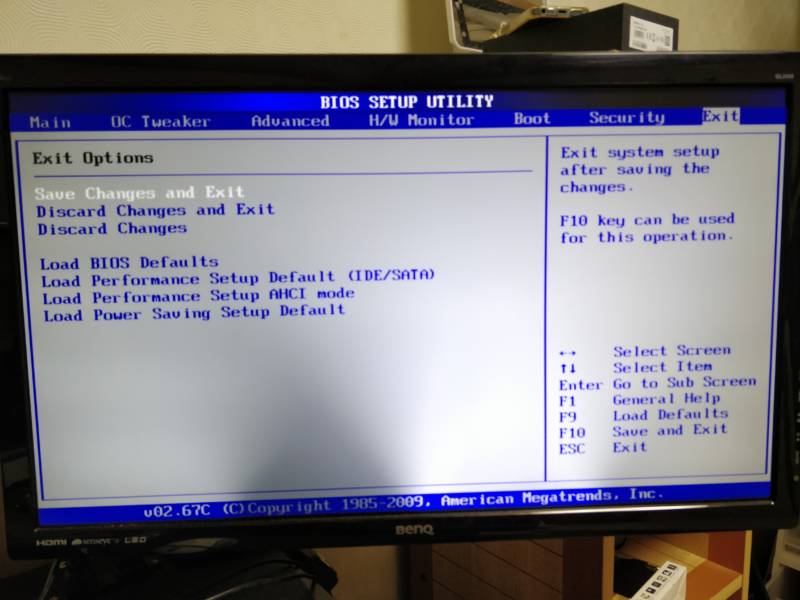
セットアップが完了しました。

問題なく使えます。
もしかすると、画面解像度が変かもしれませんが、自動アップデートで修正されるはずなので、Windowsアップデートを掛けることで改善します。
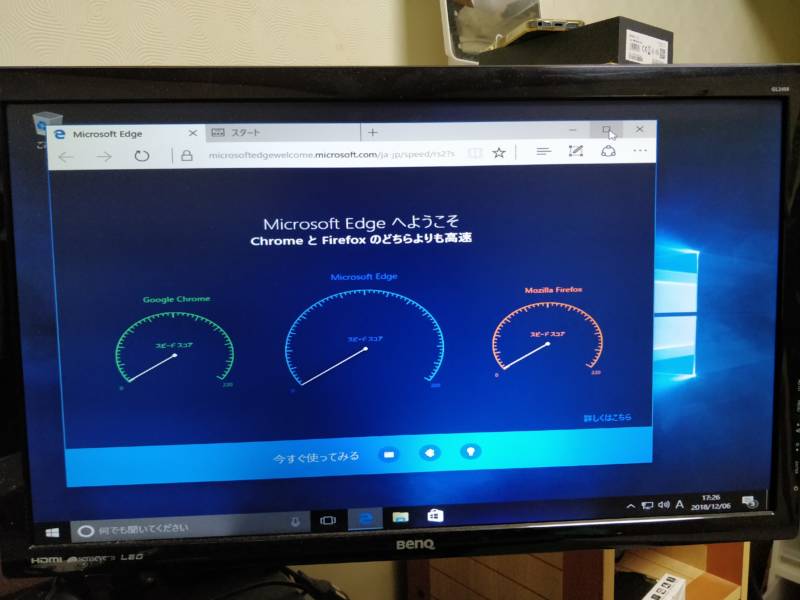
読書速度を計測してみると高速でした。
HDDと比べると5倍程度高速になります。

使うパソコンによっては、速度があまり出ない場合があります。
古いパソコンの場合は、SATA2という古い規格のマザーボードを採用している可能性があるため、どうしようもありません。
SATA3という規格に対応していれば、速度が上がりますので、古すぎるパソコンの場合は、丸ごと買い替えたほうがいい場合もあります。

クリーンインストールと換装のメリット・デメリット
Windows10をクリーンインストールすると、すべてがまっさらな状態になります。
今までの状態をコピーしたい場合は、換装する必要があります。
それぞれメリット・デメリットがあるのでまとめてみます。
クリーンインストールのメリット
- 不要なアプリも全部綺麗サッパリ
- ゴミフォルダも綺麗サッパリ
- レジストリも綺麗サッパリ
- ウイルスも綺麗サッパリ
クリーンインストールのデメリット
- ソフトの再インストールが面倒
換装のメリット
- 今までの状態を引き継げる
換装のデメリット
- 悪い状態も引き継いでしまう
- 隠れウイルスファイルも引き継ぐ
- PCの動作が遅くなる原因も引き継ぐ
- 気づかない不要なゴミファイル・フォルダも引き継ぐ
動画で解説
まとめ
必要なソフトが決まっていて、長年使ってきたPCを心機一転綺麗にしたい場合は、クリーンインストールしたほうが良いです。
パソコンの中身はありえないほどごちゃごちゃしていて、何が悪さをしているかわかりません。
わかりやすいウイルスファイルはセキュリティーソフトが退治してくれますが、ウイルスじゃないけれど、PCの動作に悪影響があるファイルまで退治してくれません。
パソコンを長年使っていくと、どうしても動作が遅くなってしまいます。
その理由が、不要なゴミファイルやゴミフォルダ、謎のバックグラウンドソフト、レジストリ…と素人では何が原因か正直わからなくなってきます。
一つ一つ時間を掛けて調べることはほぼ不可能です。
そんなときの対処法が、クリーンインストールなのです。
私は数年に一度、いつも使っているソフトをメモして、クリーンインストールしています。
やっぱり、大掃除すると動作も快適になりますし、いろいろ綺麗になって、ファイルを整理するきっかけにもなります。
ソフトウェアの設定など、再構成するのが面倒な場合は、換装の方が良いので、ご自身の環境に合わせてSSDを切り替えしてみてください。
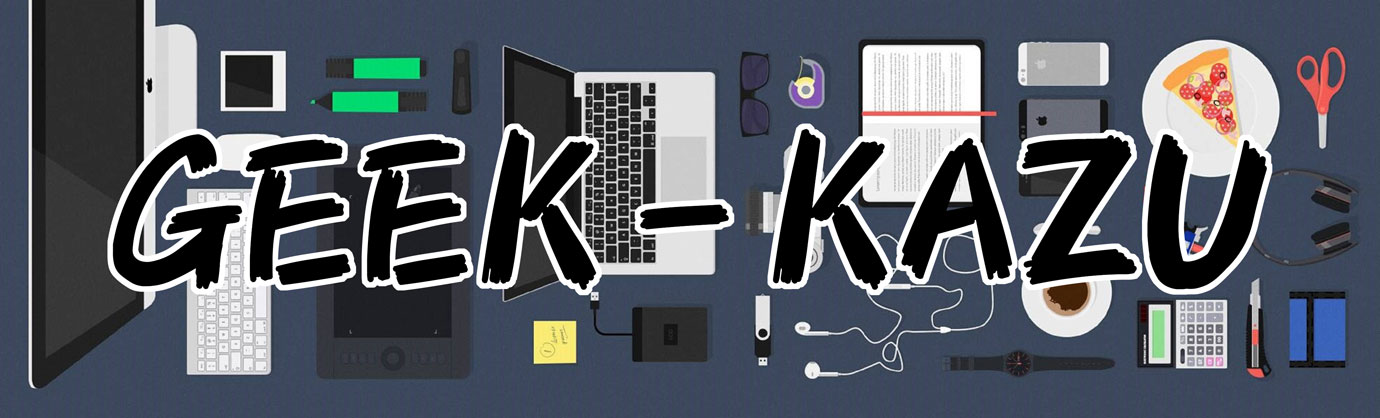





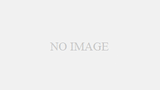
コメント