ThiEYE T5eで使えるミニマイクを探していた所、このマイクが良さげだったので、購入してみました。
早速音質テストをしてみたんですが、色々と問題が発生してしまいました。
ThiEYE T5eとは?
中華GoPro市場でもかなり高品質なカメラとして結構人気のモデルです。
発売は1年ほど前ですが、今回レビューする製品は最近リニューアルされたNewバージョンです。
新バージョンにはなんと!外部マイク端子が搭載しているのです!
読み方はディー↑アイ↓ ティーファイブイーです。
【GearBest】ThiEYE T5e
OLYMPUS 単一指向性マイクロフォンセット ME52W
今回購入したマイクはコチラです。
指向性マイクということで、マイクの先端を向けた方向の音をよく集音するモノとなっております。
自転車で走っている時も、前方の風の音は拾いづらく、自分の喋っている声を中心に録音することができればなかなか良さげですよね。
開封
オリンパスというだけで、品質が良さそうに感じてしまいます。
ブランドというのは重要なんですね。
単一指向性なので、集音したい方向が1つの時に便利です。
会議とかの場合は不便かもしれません。
モノラルのコンデンサー型マイクらしいですね。あと、3.5mmジャックです。
付属品はこんな感じ。
マニュアル。
風防も付いていました。これはなにげにありがたいです。
クリップもついているので、胸とかに取り付けて使うのも良いかもしれませんね。
金属クリップなので、結構ガッチリと挟むことが出来ます。
コチラがマイク本体です。結構ちっちゃいのと、角度を変えられるので、アクションカメラに取り付けるには最適かもしれませんね。
OLYMPUSって書いてあります。
大きさはこのくらいで結構なミニサイズです。
この先端部分を集音したい方向に向けます。
延長コードもついていました。
全部取り付けてみるとこんな感じでした。
風防はしっかりとハマるので、風でスポっと抜けてしまうということは無いかと思います。
クリップはそこそこ力がいるくらいです。
ThiEYE T5eに取り付けてみました。
こんな感じでした。
もうひとつ、以前に外部マイク取り付け改造をしたアクションカメラ(NexGadget アクションカメラ )にも付けてみました。
【中華GoPro・改造】激安アクションカメラに外部マイク端子(3.5mmジャック)を取り付ける方法と手順
こんな感じ。なかなか良さげですね。
音質テスト動画
▼ThiEYE T5e + OLYMPUSマイク テスト 01
音がとれたりとれていなかったり、不安定な状態でした。
▼ThiEYE T5e + OLYMPUSマイク テスト 02
無音のときも実際は喋っていいるのに、録音されていません。ただ、定期的に一瞬だけ録音されることもあって、これじゃあダメですね。
▼PC + OLYMPUSマイク
!音量注意!何が悪いのかを探るために、PCと接続しました。問題ないですね。
▼NexGadget アクションカメラ + OLYMPUSマイク
同様に以前改造したカメラでもテストしました。なかなか音質は良さげですね。音はクリアで、非常に聞き取りやすい音質です
▼ThiEYE T5e + DJIマイク
▼ThiEYE T5e + OLYMPUSマイク テスト03
最後にもう一度接続してテストしてみましたが、最初と最後のみ何故か声が入り、その間は全く音が入っていません。謎です。
まとめ
ThiTYE T5eでは使えないことがわかりました。
原因を考えてみると、OLYMPUSのマイクは端子が2極のモノラルなんですよね。
ThiEYE T5eもしくは2.5mm変換ジャックの相性が悪いということなのかもしれません。
念のために、変換ジャックを他のものに変えてみましたが、録音出来ていませんでした。
更に更に、変換ジャックに延長ケーブルで接続させてみましたがそれもダメでした。
また、もうひとつテストとして、iPhoneに付属のマイク付きイヤホンを接続させて試してみました。
がしかし、これもダメでした。認識しませんでした。
ThiEYE T5eと外部マイクを接続させる場合は、3極のマイクを使う必要があるのかもしれませんね。
ただ、OLYMPUSのこのマイクはかなり音質が良いことがわかったので、中華GoProを改造して外部マイクを取り付けたのであれば、このマイクはおすすめだと思います。
【GearBest】ThiEYE T5e
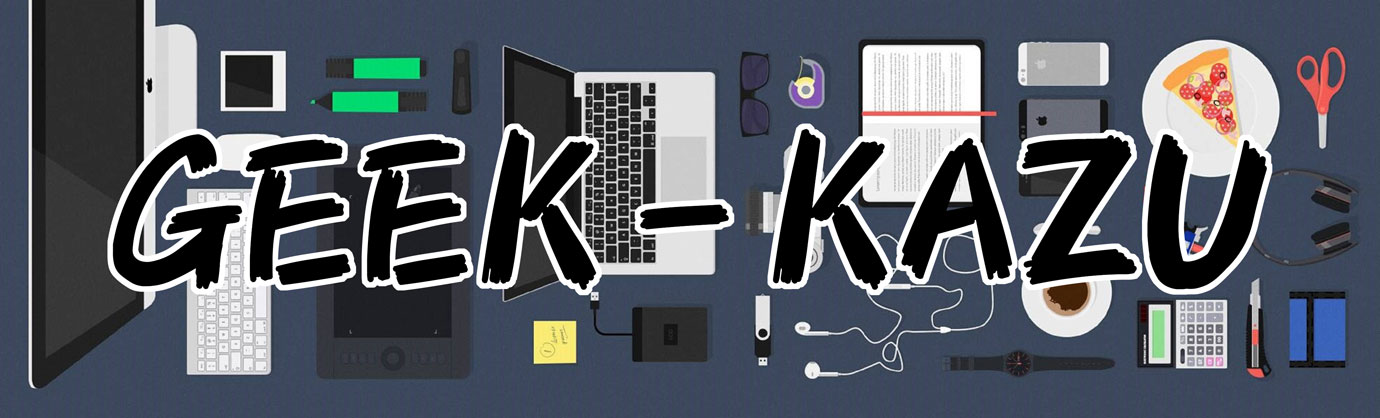

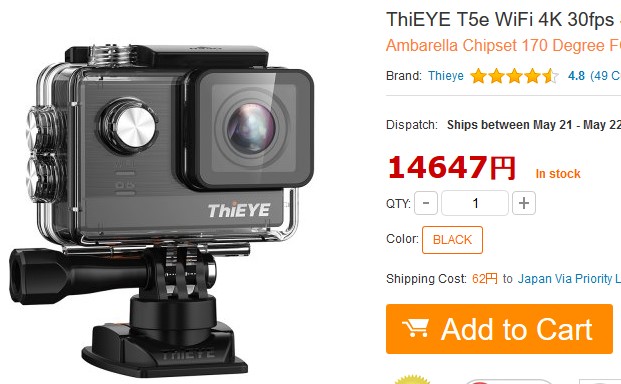


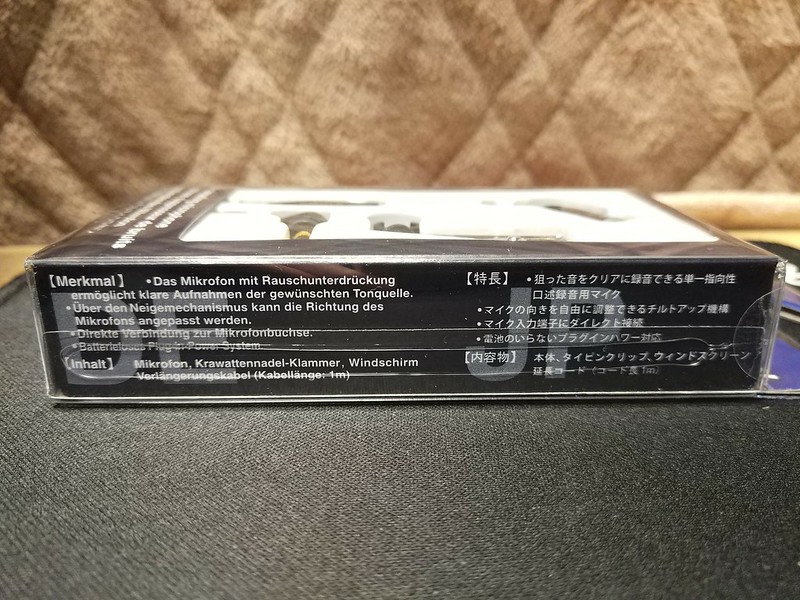
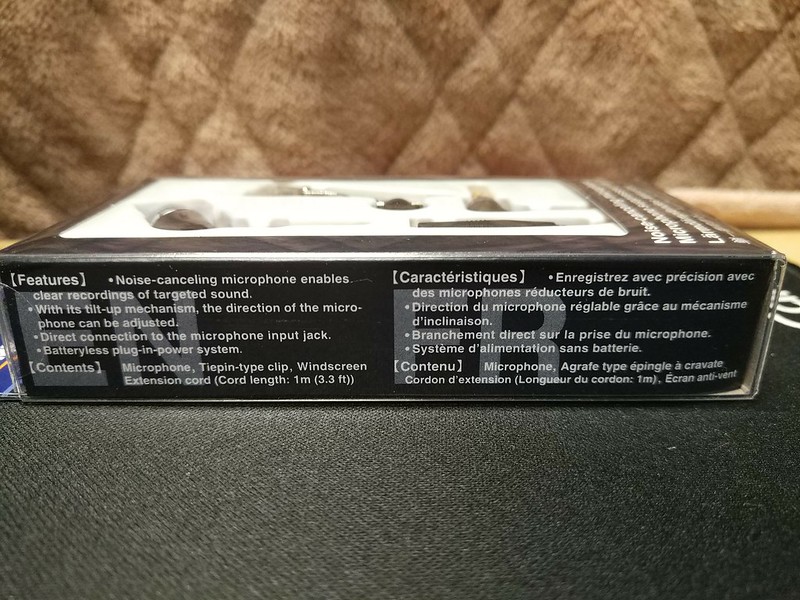
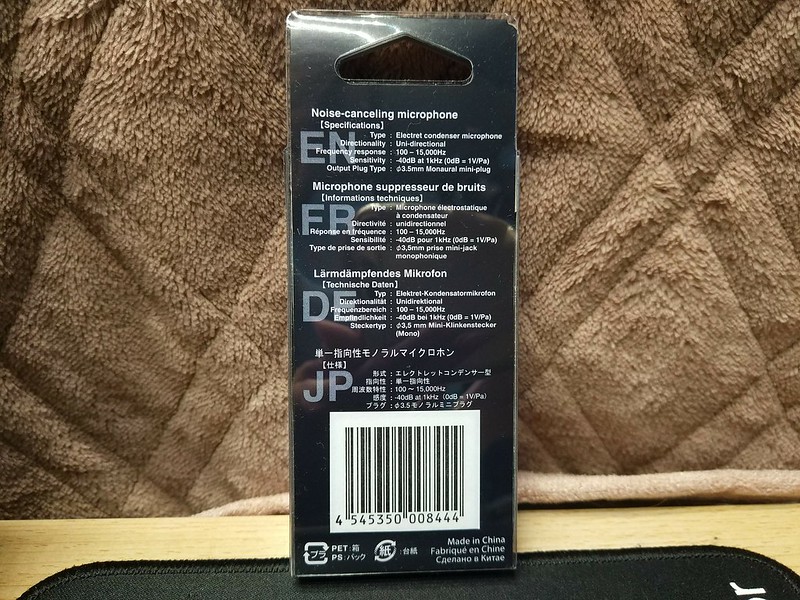

















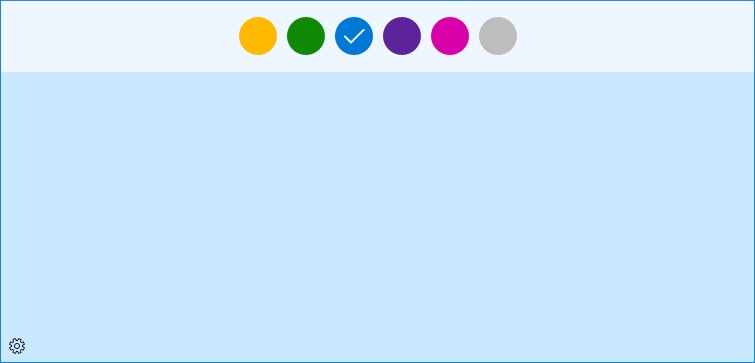

コメント
ThiEYE T5eのマイク端子はステレオ入力ですよね?
そこへモノラル(プラグ)マイクを刺したってことなら
下記のような状態になってるのが原因かと思います
http://www.ne.jp/asahi/sk/k2000/c_electronic/c_headphone/009.png
(プラグの真ん中のR端子がGNDとショートしている)
下記のような変換アダプターを自作すればOKかと思います
(そういった変換パーツが売っているかもしれませんが…)
———————————————————————————-
【変換アダプター作成】
[用意するもの]
・ハンダゴテ&ハンダ
・コード付きのステレオピンプラグ
・Aliexpressで購入された3.5mmジャック端子
ステレオピンプラグのコードのGNDとLの配線の先端の被覆を2~5mm程度剥き
Aliexpressで購入した3.5mmジャック端子の端子(金属の足)へハンダ付けにて接続する
接続箇所詳細は↓
ステレオプラグ : GND L
↓ ↓
ジャック端子 : ①番端子へ ②番端子へ
※③端子は使用しない
※端子番号はジャック端子の接続穴に近い方から①→③です
※他とショートしないように使用しない③番端子は折っておくか、取り外す等の処理をする
①&②番端子の接続部もショートしないように絶縁処理をする
最初に③番端子の足を根本でカット、
①と②番端子の足を1、2mm位残して短くにカットしてからハンダ付けし、
ジャック端子をピニールテープでぐるぐる巻にする方が早いかな・・・
———————————————————————————-
上記でThiEYE T5eのステレオ入力のマイク端子のR端子には何もつながっていない状態になりますので
これでモノラルマイクも接続して使用できると思います
カメラ、外付けマイク共に手を加えること無く、
手持ちの部材のみで変換アダプターを作成できるかと思いますよ
なるほど、そういった変換アダプターを自作することで解決ができるんですね!
イメージ図として並べた画像を取ってみました。
https://twitter.com/KazuhiroMV/status/874281380959485953
あいだのケーブルを切って、GNDをテスターとかでチェックして、それぞれハンダすればいいってことですよね?
その解釈で合っています
左の変換アダプター(2.5⇔3.5)にケーブル刺さってますので、
ケーブルがモノラルなのかステレオなのか不明ですが、
必ずステレオのケーブルを使用してください。
(モノラルケーブルの場合、変換アダプターのピン側でGNDとRがショートしたままとなり、このブログと同じ結果になります)
図のような部材をそのまま使用する場合の作業手順を簡単に記載してみます
1,ケーブルを好きな長さで切る
極短はハンダしづらいと思いますので
1cm以上の方がいいと思います
2、切った先が被覆を剥くと、3本の配線(L、R、GND)に分かれていますので、
テスターでどの配線の極性を調べます
※ピンの先端がL、真ん中がR、根本がGNDです
3、Rの配線は使用しないのでケーブルから3本の配線が分岐している根本でカットします
4、図でマイクと接続されている「ジャック端子」の極性を調べ、
2で調べた配線とハンダ付けします。
(L配線⇔L端子、GND配線⇔GND端子をハンダ付けする)
5、絶縁処理をします
1コメント目では透明の四角いプラスチックの端子を使用した場合での話でした。
(透明のケースで極性がはっきりと目視できたので)
返答頂きました添付図の丸いジャック端子は、
前回、データシートからの極性をコメント致しましたが、
中国の電子部品は、データシートが間違っている可能性も多々ありますので、
ジャック端子の極性は必ず、ご自身で調べてください
ハンダ付けする前にジャック端子(図でマイクと接続せれている物)とも接続して、
テスターで極性を調べておけばいいかと思います
もし、もともと加工する予定等が無かった場合は、スルーしてくださいませ
↑【訂正】
[誤]
2、切った先が被覆を剥くと、3本の配線(L、R、GND)に分かれていますので、
テスターでどの配線の極性を調べます
※ピンの先端がL、真ん中がR、根本がGNDです
↓
[正]
2、切った先が被覆を剥くと、3本の配線(L、R、GND)に分かれていますので、
テスターで各配線の極性を調べます
※ピンの先端がL、真ん中がR、根本がGNDです
Kellan Lutzさん、ありがとうございます\(^o^)/
挿し込んで見えてないジャックはステレオでした。
透明の方の端子でしたか(汗)
そっちはまだ、使っていないので、この機会に使ってみることにします。
今すぐやるかはわかりませんが、ブログ案リストに入れておきます( ^ω^ 三 ^ω^ )
「透明の四角いジャック端子」の方は、パーツ自体が透明で、端子配列が目視で分かり、
①番端子がGND、②番端子がLと間違いなくお答えできた為、
「透明の四角いジャック端子」で説明させて頂きました。
ジャック端子は「透明の四角い物」でも「添付図の丸い物」でも、内容は同じですのでどちらを使用しても構いません。
ただ、「添付図の丸い物」の方はピン配列が目視できず、
正確な端子配列をお答えできませんので、
もし、丸い物を使用なさる場合で、
データシートに誤りがあった場合、
最悪の結果になってしまう恐れがありますので、
必ずテスターで要確認してくださいという次第です
前コメントで、文字がずれているようですので追記しておきます
「接続箇所詳細は↓」の箇所が文字ずれいます
ステレオピンプラグのGNDの配線をAliexpressで買ったジャック端子の①番端子とハンダ付けにて接続します
ステレオピンプラグのLの配線をAliexpressで買ったジャック端子の②番端子とハンダ付けにて接続します
↑こういう事が言いたかったのです ^^;
Kellan Lutzさん、こんばんは。
了解です( ^ω^ 三 ^ω^ )
ありがとうございます。
テスターでチェックしながら作業を行おうと思います。