Windows10にしてから、よくこんなウインドウが画面に出てきて、そのたびに右上のバツで消していました。
今回は、イルカ並みにウザいOneDriveを無効化する方法をまとめてみました。
OneDriveのアンインストール
通常のソフトを消す場合は、アンインストールすれば終わる話なんですが、OneDriveに関してはアンインストールすることができません。
レジストリをいじるとそれも可能なようなんですが、難しく、失敗するとパソコンが変になる可能性があるのでおすすめしません。
今回は、OneDriveの無効化のをしてみたので、使っていない人は試してみてください。
OneDriveの無効化手順
まずは「Windowsキー」+「R」を押してファイル名を検索して実行画面を出します。
そこで、「gpedit.msc」と入力してOKを押します。
すると、ローカル グループ ポリシー エディターという画面が出てきます。
次に
↓コンピューターの構成
↓Windows コンポーネント
↓OneDrive をダブルクリックまで行きます。
そして、「OneDriveをファイル記憶域として使用できないようにする」をダブルクリックします。
するとこんな画面が出てくるので、有効にチェックをいれて、OKボタンを押します。
次に画面右下の通知領域にあるOneDriveアイコンを右クリックして設定を押します。
設定タブのチェックをすべて外します。
アカウントからログアウトしてフォルダーを設定していた人は全部無効化します。
ここで、エクスプローラー→OneDrive右クリック→プロパティからフォルダの非表示が選択できる場合とできない場合があります。ボクの場合は出来ませんでした。
非表示ができない場合は、プログラムからOneDriveを選択(起動)させると何故かエクスプローラーからOneDriveが消えます。
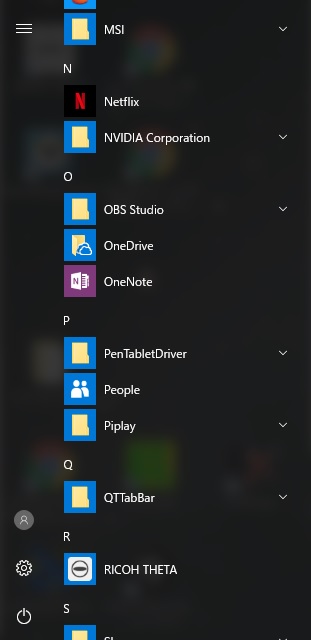
最期に通知領域のOneDriveを右クリックして終了します。
OneDriveを終了する。
エクスプローラーからOneDriveがなくなりスッキリとしました。
まとめ
OneDriveを使っている人にとってはOneDriveのフォルダ同期機能は便利ですが、使っていない人からするととても邪魔です。
個人的にGoogleドライブは保存したファイルをその場で開いて編集も出来て、かなり融通がきくのでそちらのほうが好きです。
かと言って、フォルダと同期をするとCドライブが圧迫するので、使いたくありません。
今後Cドライブが十分に足りるようになったら使っても良いかもしれないですけど、今は使いたくありません。
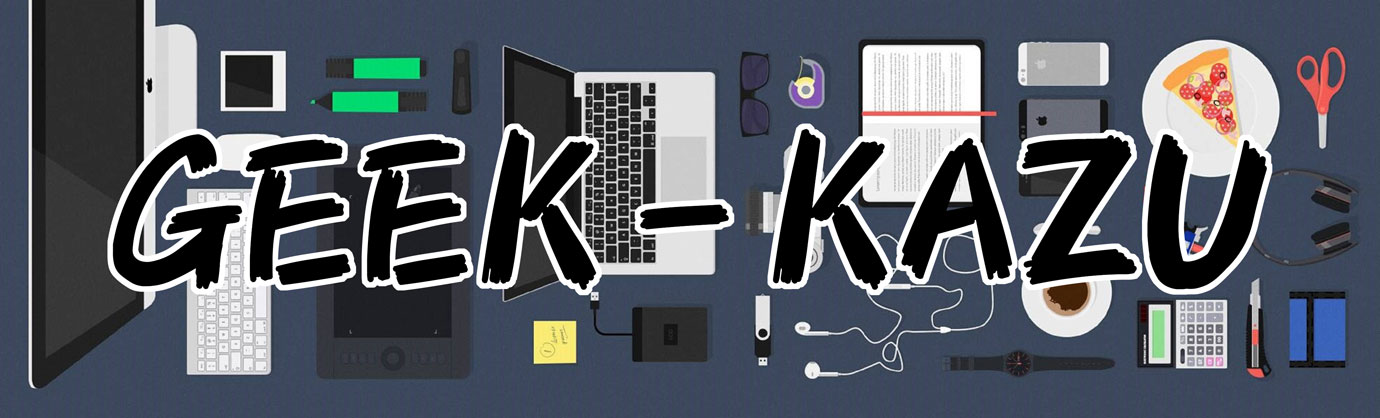
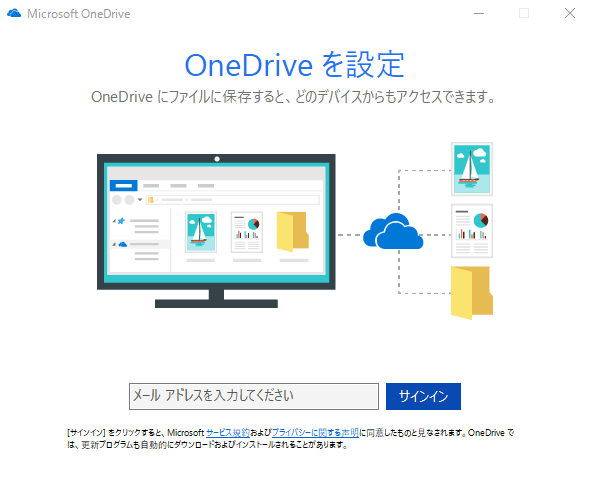
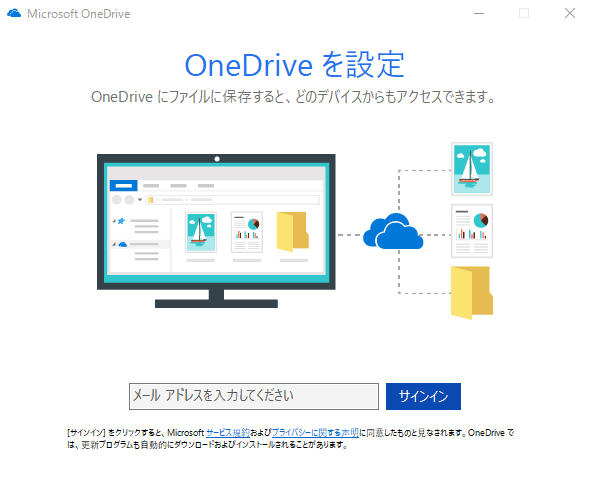
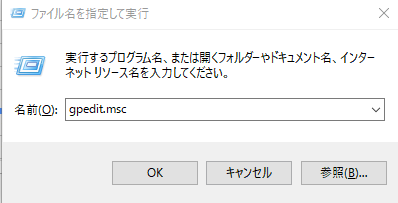


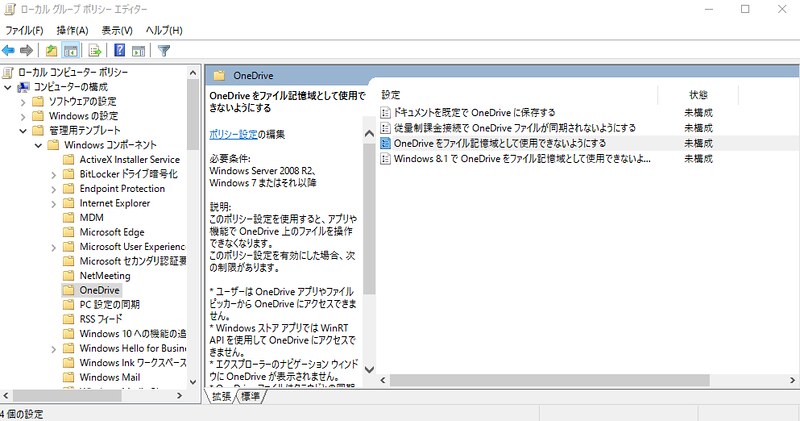
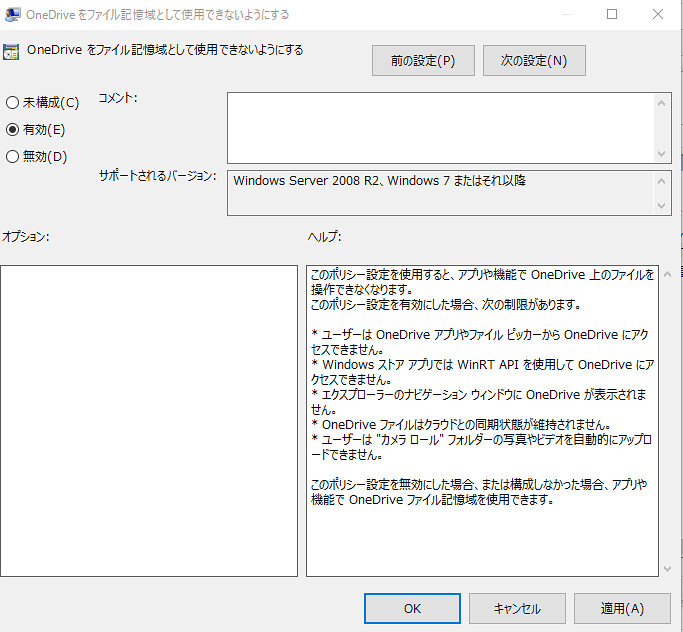
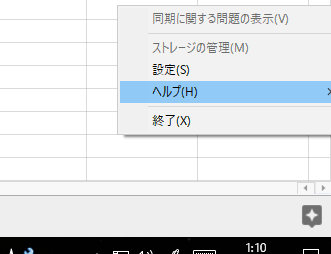









コメント